Hoe permanent verwijderde video's van uw pc te herstellen?
Gemengde Berichten / / April 29, 2023
Weet u wat er gebeurt als u per ongeluk bestanden van uw computer verwijdert? Het is gemakkelijk om aan te nemen dat dergelijke bestanden nooit zullen worden hersteld. Maar maak je geen zorgen; veel tools voor gegevensherstel helpen u die bestanden terug te krijgen. Als je je afvraagt hoe het moet herstel verwijderde video's vanaf uw pc bent u hier aan het juiste adres.
In dit artikel laten we u zien hoe u verwijderde video's van uw pc kunt herstellen en delen we ook de beste oplossingen om ze permanent te verwijderen.

Pagina-inhoud
-
Deel 1: Hoe permanent verwijderde video's te herstellen met Tenorshare 4DDiG?
- Stap 1: Selecteer een lokale schijf
- Stap 2: Scan de lokale schijf
- Stap 3: bekijk en herstel bestanden van de lokale schijf
-
Deel 2: Hoe verwijderde video's zonder software te herstellen?
- Oplossing 1: herstel verwijderde video's via een back-up van uw computer
- Oplossing 2: haal verwijderde video's op uit de functie Bestandsgeschiedenis
- Oplossing 3: Herstel van verwijderde video's met de vorige versie
- Oplossing 4: herstel verwijderde video's met behulp van de opdrachtprompt
- Deel 3: Hoe belangrijke video's te beschermen?
- Conclusie
- Tenorshare 4DDiG Terug-naar-schoolverkopen 2022
Deel 1: Hoe permanent verwijderde video's te herstellen met Tenorshare 4DDiG?
Als je video's permanent van je pc hebt verwijderd, is het mogelijk om ze te herstellen. Tenoreshare 4DDiG is de software die we u aanraden om deze software te gebruiken om ze terug te krijgen. Deze software kan verwijderde video's herstellen van verschillende opslagapparaten zoals harde schijven, USB-flashstations en geheugenkaarten. Het ondersteunt alle Windows-besturingssystemen zoals Windows en MAC. Het heeft een eenvoudige interface en je kunt video's in een mum van tijd herstellen. Dus als je wilt weten hoe je verwijderde video's terug kunt krijgen met Tenoreshare 4DDiG, volg dan de onderstaande stappen:
Stap 1: Selecteer een lokale schijf
Download en installeer eerst de software. Zodra Tenorshare 4DDiG Windows Data Recovery is geïnstalleerd en gestart, krijgt u de onderstaande home-interface te zien, inclusief Data Recovery & Advanced Options. We moeten de lokale schijf selecteren waar we onze video's zijn kwijtgeraakt uit een lijst met harde schijven en vervolgens op Start klikken. U kunt de doelbestandstypen selecteren in de rechterbovenhoek van het scherm.
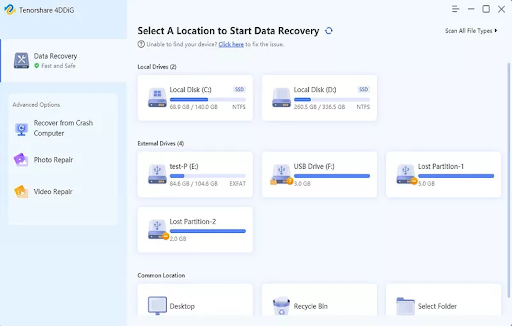
Advertenties
Stap 2: Scan de lokale schijf
Zodra 4DDiG vaststelt dat de geselecteerde schijf ontbrekende gegevens bevat, onderzoekt het deze op ontbrekende gegevens. Als u bestanden heeft geïdentificeerd die u wilt herstellen, kunt u het zoeken op elk gewenst moment onderbreken of stoppen. Onder de boomweergave vindt u categorieën zoals verwijderde bestanden, bestaande bestanden, verloren locatie, RAW-bestanden en tagbestanden. Met de bestandsweergave kunt u ook bestandstypen zien, zoals foto's, video's, documenten, audio en e-mails. In het linkerdeelvenster kunt u uw zoekopdracht ook filteren door Filter te gebruiken of om naar doelbestanden te zoeken.

Stap 3: bekijk en herstel bestanden van de lokale schijf
Het is mogelijk om de doelbestanden te bekijken en te herstellen nadat ze zijn ontdekt. Sla gegevens op een andere partitie op als de schijf is overschreven of permanent gegevensverlies heeft plaatsgevonden.

Advertenties
Deel 2: Hoe verwijderde video's zonder software te herstellen?
Als je een video hebt verwijderd, kun je deze nog steeds terughalen. Zelfs als de harde schijf van uw pc is gewist, is er altijd een mogelijkheid dat de verwijderde bestanden er nog steeds zijn. Als je ze wilt ophalen, raak dan niet in paniek. U kunt de volgende oplossingen proberen:
Oplossing 1: herstel verwijderde video's via een back-up van uw computer
Als u regelmatig een back-up van uw bestanden maakt, kunnen de verwijderde video's mogelijk worden hersteld door ze te kopiëren en in uw computer te plakken.
Je kunt je videobestanden terug naar je pc kopiëren vanaf een externe harde schijf als je er een back-up van hebt gemaakt.
Advertenties
Het is ook mogelijk om de bestanden naar uw pc te downloaden door met de rechtermuisknop te klikken en te kiezen om ze te downloaden als u een back-up van uw gegevens hebt gemaakt op een cloudopslagservice zoals Google Drive.
Oplossing 2: haal verwijderde video's op uit de functie Bestandsgeschiedenis
De functie Bestandsgeschiedenis in Windows maakt automatisch back-ups van versies van uw bestanden. Het is echter belangrijk op te merken dat u de back-upoptie Bestandsgeschiedenis al op uw pc moet hebben ingesteld om deze methode te laten werken. Op basis van de veronderstelling dat het voor u is ingeschakeld, volgt hier een proces voor het herstellen van verwijderde video's met behulp van Bestandsgeschiedenis:
- Zoek in het menu Start naar Bestandsgeschiedenis en kies de beste overeenkomst.
- Selecteer in het linkermenu Herstel persoonlijke bestanden.
-
Er verschijnt een lijst met mappen waarvan een back-up is gemaakt. Kies de locatie van het videobestand dat u wilt herstellen.
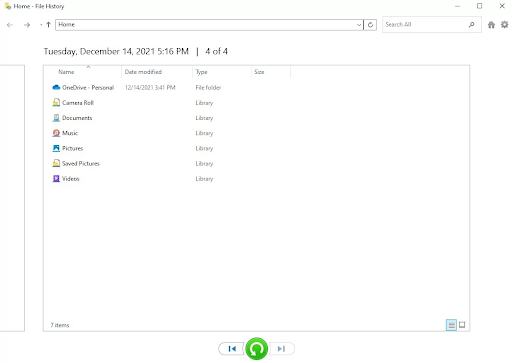
4.U kunt een videobestand (of een hele map) onderaan de pagina herstellen door het te selecteren en op de groene herstelknop te klikken.

Advertentie
U kunt de videobestanden van hun oorspronkelijke locatie ophalen. Het is belangrijk om te onthouden dat het herstelde videobestand mogelijk niet de meest recente versie is, dus eventuele bewerkingen die u onlangs hebt aangebracht, kunnen verloren gaan.
Oplossing 3: Herstel van verwijderde video's met de vorige versie
Met Bestandsgeschiedenis kunt u een eerdere versie van een bestand herstellen:
- Het verwijderde bestand kan worden gevonden door Windows Verkenner te openen en er met de rechtermuisknop op te klikken.
- U kunt eerdere versies herstellen door Vorige versies herstellen te selecteren.
- U kunt een voorbeeld van de inhoud van een back-up van Bestandsgeschiedenis bekijken door de meest relevante te selecteren en op Openen te klikken.
- Zorg ervoor dat het bestand dat u wilt herstellen is geselecteerd.
- Als u het wilt herstellen, klikt u op de groene knop Herstellen onderaan het voorbeeldvenster.

Oplossing 4: herstel verwijderde video's met behulp van de opdrachtprompt
U kunt de Windows File Recovery-tool van Microsoft gebruiken om bestanden op Windows te herstellen. U moet echter bekend zijn met het gebruik van de opdrachtprompt, aangezien het hulpprogramma een opdrachtregelinterface heeft.
Het is ook beperkt tot de mei-update van Windows 10, nieuwere versies en Windows 11.
De stappen voor het gebruik van Windows Bestandsherstel zijn als volgt:
-
Download Windows Bestandsherstel vanuit de Microsoft Store.

2. Selecteer de beste overeenkomst onder Windows Bestandsherstel in het menu Start na installatie. Klik op Ja als de UAC-prompt verschijnt.
3.In dit geval gaan we ervan uit dat D: het doelstation is en E: het bronstation: winfr E: D: /regelmatig

U kunt de herstelresultaten filteren als u de videobestandsextensie kent met de schakelaar winfr E: D: /regular /n *.mp4
4. Na voltooiing ziet u een map met de naam "Herstel-[datum]-[tijd]" met daarin de herstelde bestanden op het doelstation.

Deel 3: Hoe belangrijke video's te beschermen?
Als u belangrijke video's op uw computer hebt staan, is het altijd beter om deze te beschermen. Als de video per ongeluk wordt verwijderd, kunt u uw gegevens kwijtraken. Het is dus altijd beter om belangrijke video's te beschermen door ervoor te zorgen dat ze niet worden verwijderd.
Hier zijn enkele tips om belangrijke video's te beschermen:
Maak regelmatig een back-up van uw video's, zodat u ze kunt herstellen als er iets met ze gebeurt. Als het gaat om het beschermen van je video's, is het erg belangrijk om ze veilig te houden. De meeste mensen slaan hun video's op hun computer op, maar als er iets met uw computer gebeurt, kan dit betekenen dat u uw video's kwijtraakt. Met cloudservices zoals Dropbox of Google Drive kunt u uw bestanden opslaan in de cloud en ze overal openen. Met cloudservices kunt u uw bestanden ook delen met anderen, waardoor samenwerken gemakkelijk wordt.
Conclusie
Raak niet in paniek als u waardevolle videobestanden bent kwijtgeraakt door per ongeluk te verwijderen. U kunt uw bestanden altijd terugkrijgen met behulp van een goed gegevensherstelprogramma zoals Tenoreshare 4DDiG. We hopen dat je dit bericht nuttig vond. Deel het gerust met anderen.
Tenorshare 4DDiG Terug-naar-schoolverkopen 2022
Tenorshare is een van de beste softwarebedrijven die een breed scala aan producten aanbieden om u te helpen bij het beheren en back-uppen van uw bestanden. Hun 4DDiG-software voor videoherstel is een van de beste tools voor het herstellen van verloren of verwijderde video's van uw pc. Het is gemakkelijk te gebruiken, snel en betrouwbaar. De Tenoreshare (Back-to-School Sales) komt eraan, die loopt van 1 september tot 1 september. 7 tot okt. 10. Tijdens deze periode kunt u profiteren van enorme kortingen op Tenoreshare 4DDiG. Mis deze kans dus niet en grijp de software tegen de meest gereduceerde prijs van het jaar.




![Herstelmodus openen op InnJoo Max3 Pro [Standaard en aangepast]](/f/06827e40c187fa37e4ce26a3b1e57da7.jpg?width=288&height=384)