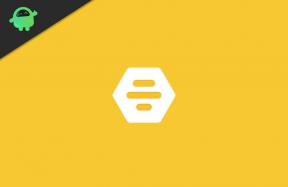Logitech MK240-toetsenbord werkt niet, hoe op te lossen?
Gemengde Berichten / / April 29, 2023
Logitech is een geweldige leverancier geweest voor het leveren van computeraccessoires. Ze hebben verschillende producten gemaakt met geweldige eigenschappen en duurzaamheid. Logitech MK240 is een van de draadloze toetsenborden die door hen zijn vervaardigd. Het toetsenbord wordt geleverd met veel functies. Gebruikers hebben dit toetsenbord gekocht en gebruiken het met grote tevredenheid. Maar sommige gebruikers hebben gemeld dat hun Logitech-toetsenbord niet werkt. Dus we zijn hier met de gids om het probleem van niet werken op te lossen.

Pagina-inhoud
- Waarom werkt mijn Logitech-toetsenbord niet?
-
Hoe los ik het probleem met het Logitech-toetsenbord op dat niet werkt?
- Start het toetsenbord opnieuw op
- Controleer het verbindingsbereik
- Werk het stuurprogramma bij
- Controleer de levensduur van de batterij
- Voer de probleemoplosser voor het toetsenbord uit
- Schakel filtersleutels uit
- Neem contact op met de klantenservice
- Conclusie
Waarom werkt mijn Logitech-toetsenbord niet?
Het probleem kan om verschillende redenen worden veroorzaakt. Dit kan worden veroorzaakt door een probleem met de ontvanger of door problemen met de hardware of software van het toetsenbord. Daarom vermelden we hieronder enkele veelvoorkomende redenen die u kunt controleren om het probleem te analyseren.
- Toetsenbordontvanger werkt niet goed
- Problemen met stuurprogramma's
- Hardwareproblemen
- Probleem met toetsenbordverbinding
- Softwareproblemen
Hoe los ik het probleem met het Logitech-toetsenbord op dat niet werkt?
Dus we zijn hier met de methoden die u gemakkelijk kunt volgen om te proberen dit probleem op te lossen.
Start het toetsenbord opnieuw op
Het eerste dat we u zullen voorstellen, is om het draadloze toetsenbord opnieuw op te starten. Klik daarom op de aan/uit-knop om het toetsenbord uit te schakelen en verwijder daarna de USB-ontvanger van de CPU. En na enige tijd plaatst u de ontvanger opnieuw en schakelt u het toetsenbord in. Controleer nu of het probleem er nog steeds is of is verholpen nadat u dit hebt gedaan.
Controleer het verbindingsbereik
We raden u aan het toetsenbord in de buurt van uw USB-ontvanger te gebruiken, zodat er geen verbindingsprobleem is tussen het toetsenbord en de ontvanger. Vanwege het verbindingsprobleem werkt het toetsenbord mogelijk niet en moet u dit probleem onder ogen zien. Zorg er ook voor dat er zich geen metalen of andere voorwerpen tussen het toetsenbord en de ontvanger bevinden. Dit kan namelijk ook de interferentie van het signaal veroorzaken waardoor je toetsenbord niet werkt.
Advertenties
Werk het stuurprogramma bij
U kunt ook proberen uw toetsenbordstuurprogramma bij te werken om dit probleem op te lossen. Dit probleem kan ook optreden als u de verouderde versie van het toetsenbordstuurprogramma gebruikt. We raden u daarom aan om in dit geval het stuurprogramma bij te werken om te proberen het probleem op te lossen. U kunt dit doen door de onderstaande stappen te volgen.
- Startmenu openen.
- Zoek in Apparaatbeheer in de zoekbalk met behulp van Virtual Keyboard.

- Na het openen van Apparaatbeheer ziet u de optie Toetsenbord.
- Vouw het uit en selecteer het Logitech Keyboard-stuurprogramma.
- Klik er met de rechtermuisknop op.
- Klik op Stuurprogramma bijwerken.

- Dus nu wordt uw stuurprogramma bijgewerkt.
- Controleer daarna of u nog steeds met het probleem wordt geconfronteerd of niet.
Controleer de levensduur van de batterij
Het toetsenbord werkt mogelijk niet als de batterij leeg is. We raden u dus aan om de batterij van het toetsenbord te controleren of u deze langer dan de verwachte tijd hebt gebruikt of niet. De batterijduur van het toetsenbord is 12 maanden, maar dit is afhankelijk van het gebruik van de gebruiker. Controleer dus of de batterij leeg is of niet.
Advertenties
Voer de probleemoplosser voor het toetsenbord uit
Het andere dat u kunt proberen, is de probleemoplosser voor het toetsenbord. U kunt het gebruiken om het probleem van het toetsenbord waarmee u wordt geconfronteerd op te lossen. De probleemoplosser voor het toetsenbord analyseert het probleem waardoor het niet werkt en daarna kunt u proberen het probleem op te lossen.
- Startmenu openen.
- Zoeken Problemen met instellingen oplossen met behulp van Virtual Keyboard.

- Selecteer de andere probleemoplosseroptie.
- Controleer nu of het toetsenbord erin zit.
- Klik op Uitvoeren en daarna volgt de instructie om het probleem op te lossen.
Schakel filtersleutels uit
We raden u ook aan de filtertoetsen uit te schakelen, omdat dit ook een oorzaak kan zijn dat uw toetsenbord niet werkt.
Advertenties
- Druk op Windows + R met behulp van een virtueel toetsenbord.
- Typ "control" erin en klik op OK.
- Selecteer het gemak van toegang.
- Ga naar het Toegankelijkheidscentrum.
- Selecteer "Maak het toetsenbord gebruiksvriendelijker".

- Verwijder daarna het vinkje bij "de filtertoetsen uitschakelen".

- Klik op Toepassen en selecteer de knop OK.
Neem contact op met de klantenservice
Zelfs na het uitvoeren van alle methoden, als uw toetsenbordprobleem niet is opgelost, is het tijd om het naar het servicecentrum te brengen. Er is mogelijk een intern hardwareprobleem waardoor het mogelijk niet werkt. Dus, breng het naar het servicecentrum en laat je draadloze toetsenbord repareren.
Conclusie
Het probleem van het niet werken van het toetsenbord kan zowel door hardware als door een softwareprobleem optreden. Daarom hebben we geprobeerd het probleem op te lossen door de verschillende methoden op te sommen die u kunt proberen om het probleem op te lossen. Ik hoop dat deze gids je heeft geholpen. Dus als je hetzelfde probleem op een andere manier hebt opgelost, deel het dan met ons in het commentaargedeelte hieronder.