Oplossing: Twitch-inlogfout "Er ging iets mis"
Gemengde Berichten / / April 29, 2023
Twitch is toonaangevend op het gebied van live videostreamingdiensten. Voor videogames, esports-competities, muziekuitzendingen of creatieve inhoud streamen gebruikers van al deze domeinen hun inhoud het liefst via Twitch. Maar onlangs zijn er meldingen geweest van inlogproblemen met Twitch. Als je niet kunt inloggen op je Twitch-account, kun je er op geen enkele manier content op streamen.
Om dit op te lossen, hebben mensen verschillende oplossingen uitgeprobeerd. Sommigen hebben zelfs hun wachtwoord opnieuw ingesteld, maar dat hielp niet. Sommige oplossingen hebben echter voor verschillende gebruikers gewerkt en hier in dit artikel zullen we ze bespreken. Dus als u een van deze onrustige Twitch-gebruikers bent, zal dit artikel u helpen. Nu, zonder verder oponthoud, laten we erop ingaan.
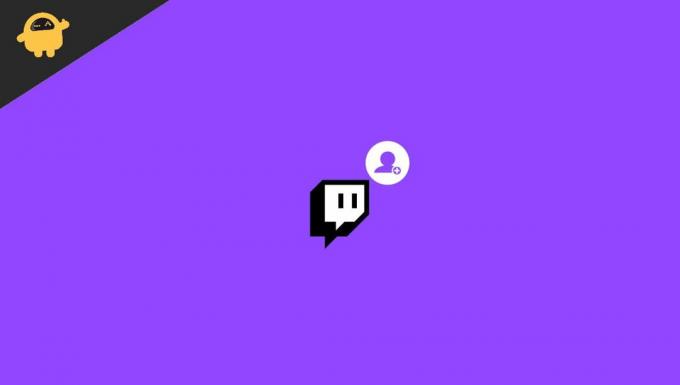
Pagina-inhoud
-
Hoe Twitch-inlogfout "Er ging iets mis" te repareren?
- Ververs de pagina:
- Overschakelen naar de incognitomodus:
- Probeer een andere browser:
- Wis je cache:
- Schakel browserextensies uit:
- Schakel uw proxy uit:
- Zorg ervoor dat Twitch is toegevoegd aan de witte lijst in AdBlock:
- Start uw router opnieuw op:
- Een Power Cycling-procedure uitvoeren voor Xbox- en PS4-gebruikers:
- VPN uitschakelen:
- Browser bijwerken:
Hoe Twitch-inlogfout "Er ging iets mis" te repareren?
We beginnen met de eenvoudige oplossingen en gaan dan verder met de meer complexe.
Ververs de pagina:
Soms werken de scripts niet correct als uw internetverbinding niet consistent is. Vernieuw dus uw browsertabblad, wat ertoe zou moeten leiden dat de scripts deze keer correct worden uitgevoerd. Klik op de menu-optie bovenaan en kies Opnieuw laden in uw browser, of houd Ctrl+F5 ingedrukt en uw webpagina wordt vernieuwd.
Overschakelen naar de incognitomodus:
Extensies blokkeren soms Twitch-functionaliteiten. Als u meerdere extensies heeft en de meeste zijn nuttig voor u, dan is het verwijderen van alle extensies geen oplossing voor u. Open Twitch dan in een incognito- of privévenster. Alle extensies zijn standaard uitgeschakeld op een tabblad in de incognitomodus.
Advertenties
Als u de Firefox-browser gebruikt, houdt u Shift + Ctrl + P ingedrukt en wordt er een privévenster geopend. Als u de Chrome-browser gebruikt, houdt u Shift + Ctrl + N ingedrukt, waardoor een nieuw incognitovenster wordt geopend. Open nu Twitch op dit tabblad en u hoeft zich geen zorgen te maken dat een extensie een probleem veroorzaakt met uw Twitch-login.
Als u een andere browser gebruikt, kunt u de menu-instellingen openen en de optie Privétabblad of -venster in de lijst kiezen. Alle browsers hebben het in hun menu-optie.
Probeer een andere browser:
Als incognito niet voor u werkt, kunt u proberen een andere browser te gebruiken. Installeer geen extensie voor deze nieuwe browser en probeer later je Twitch-account te openen in deze nieuwe browser. Controleer vervolgens of u kunt inloggen op uw Twitch-account of niet. Als u kunt, kunt u er zeker van zijn dat uw oudere browser de boosdoener was. Je kunt nog steeds je oude browser gebruiken, maar blijf deze nieuwe, andere browser voor Twitch gebruiken.
Maar als zelfs een andere browser niet voor u werkt, probeer dan de volgende oplossing.
Advertenties
Wis je cache:
Soms kunnen beschadigde cachegegevens de hoofdoorzaak zijn van het niet goed functioneren van veel websites. Cachegegevens zijn de gegevens die door onze browsers worden opgeslagen voor alle sites die we bezoeken, zodat deze de volgende keer dat we die site bezoeken sneller worden geladen. Dit komt omdat het al wat gegevens over het laden van de laatste keer zal hebben. Maar dit werkt ook averechts in bepaalde situaties, wat ook een reden kan zijn waarom je Twitch-login niet correct werkt. U moet dus de cachegegevens in uw browser wissen.
Voor de Chrome-browser,
- Klik op het menupictogram in de rechterbovenhoek en kies de optie Instellingen.
- Klik vervolgens op het tabblad "Privacy en beveiliging" in het linkerdeelvenster.
- In het midden van uw scherm ziet u 'Browsegegevens wissen'. Klik erop.
- Het duidelijke browservenster verschijnt. Kies 'Altijd' in het vervolgkeuzemenu in het tijdbereik.
- Klik vervolgens op de optie Gegevens wissen hieronder.
Voor de Firefox-browser,
Advertenties
- Klik op het menupictogram in de rechterbovenhoek en kies 'Opties'.
- Klik vervolgens op het tabblad "Privacy en beveiliging" in het linkerdeelvenster.
- Scroll nu naar beneden en je zult een sectie vinden met de tekst 'Cookies en sitegegevens'. Klik op de knop "Gegevens wissen" ernaast.
- Kies vervolgens in het volgende pop-upvenster de optie "Wissen".
Dit zou uw Twitch-problemen moeten oplossen als uw browsercachegegevens het probleem waren. Als u de inlogfout opnieuw ziet, probeert u de volgende oplossing.
Schakel browserextensies uit:
Soms kan een extensie de oorzaak zijn van al uw problemen. Probeer dus de extensies een voor een te verwijderen en kijk of u kunt verwijderen of uitschakelen welke voor u werkt.
In een Chrome-browser,
- Klik op het menupictogram in de rechterbovenhoek.
- Kies vervolgens Meer tools > Extensies.
- U ziet een lijst met alle extensies in uw browser. Schakel de schakelaar voor alle extensies een voor een uit en kijk of het uitschakelen van een bepaalde extensie je Twitch-login oplost of niet. Als dit het geval is, hebt u uw probleem gevonden. Verwijder die extensie uit uw browser. Om een extensie te verwijderen, klikt u op de verwijderknop.
In een Firefox-browser,
- Klik op het menupictogram in de rechterbovenhoek en kies 'Add-ons'.
- Klik vervolgens op het tabblad "Extensies" in het linkerdeelvenster.
- U ziet een lijst met alle extensies in uw browser. Schakel de schakelaar voor alle extensies een voor een uit en kijk of het uitschakelen van een bepaalde extensie je Twitch-login oplost of niet. Als dit het geval is, hebt u uw probleem gevonden. Verwijder die extensie uit uw browser. Om een extensie te verwijderen, klikt u op de knop met drie stippen en kiest u de optie "Verwijderen".
Als het uitschakelen van extensies uw probleem niet oplost, gaat u verder met de volgende oplossing.
Schakel uw proxy uit:
Advertentie
Als je verbonden bent met een proxy-netwerk, kan dat je verbinding met Twitch blokkeren of problemen veroorzaken. Dus, probeer je proxy uit te schakelen en kijk of dat je Twitch-inlogprobleem oplost.
Schakel eerst proxy uit op uw Windows.
- Houd de Windows-toets + I-toetsen ingedrukt en klik op 'Netwerk en internet'.
- Klik vervolgens op het tabblad "Proxy" in het linkerdeelvenster en schakel elke schakelaar in het rechterdeelvenster van dat venster uit.
Als u nu een Firefox-gebruiker bent,
- Open Firefox, klik op het menupictogram in de rechterbovenhoek en kies 'Opties'.
- Klik vervolgens op het tabblad "Algemeen" in het linkerdeelvenster. Blader in het rechterdeelvenster naar beneden, waar u 'Netwerkinstellingen' vindt.
- Klik hier op "Instellingen".
- Kies nu "Geen proxy" of "Gebruik systeemproxy" en klik op Ok.
Controleer en kijk of het uitschakelen van uw proxy uw probleem heeft opgelost. Veel gebruikers hebben gemeld dat het uitschakelen van proxy hun problemen met Twitch onmiddellijk oploste. Als u hetzelfde overkomt, moet u het uitgeschakeld houden.
Zorg ervoor dat Twitch is toegevoegd aan de witte lijst in AdBlock:
Adblocker is een populaire browserextensie die veel mensen gebruiken om te voorkomen dat advertenties op hun bezochte pagina's worden weergegeven. Soms kan een pagina uw browservenster overspoelen met advertenties, wat niet erg prettig kan zijn. Dus in die zin is Adblock een onmisbare extensie. Maar als je Twitch gebruikt, kan de Adblock ook een probleem zijn. Wanneer je nu Twitch opent, klik je eenvoudig op de Adblock-extensie bovenaan en schakel je deze uit voor die Twitch. Dat wil zeggen, voeg Twitch toe aan je witte lijst op Adblock.
Als u Adblock niet gebruikt of als dit niet voor u werkt, gaat u verder met de volgende oplossing die hieronder wordt vermeld.
Start uw router opnieuw op:
Soms kan de router die je gebruikt voor je internetverbinding ook de oorzaak zijn van je probleem met inloggen op Twitch. Dus probeer het opnieuw op te starten.
- Druk op de aan/uit-knop van uw modem en router en schakel beide uit.
- Wacht een paar minuten.
- Druk nog een keer op diezelfde knop, en dan beide weer aan.
Het inschakelproces kan een minuut of twee duren, maar uw Twitch-inlogprobleem zou moeten zijn opgelost nadat het is voltooid.
Een Power Cycling-procedure uitvoeren voor Xbox- en PS4-gebruikers:
Zoals hierboven vermeld, kan een OS-inconsistentie dit probleem ook veroorzaken en verschijnen op je Xbox of PS4. Dit is eenvoudig op te lossen, aangezien eventuele tijdelijke gegevensinconsistentie kan worden verholpen door een power cycling-procedure uit te voeren.
De procedure is verschillend voor zowel PS4 als Xbox One. Volg dus, afhankelijk van uw apparaat, een van de onderstaande Power Cycling-procedures.
Voor PS4-gebruikers:
Voordat u doorgaat, moet u ervoor zorgen dat uw apparaat niet in de slaapstand staat. Zodra je hebt bevestigd dat dit niet het geval is, ga je gang en volg je de onderstaande stappen.
- Houd de aan/uit-knop op de console ingedrukt. Laat de knop pas los als de console volledig is uitgeschakeld.
- U hoort een tweede pieptoon en de ventilatoren binnenin stoppen met draaien. Laat daarna die knop los.
- Haal vervolgens de stekker van de console uit het stopcontact en laat deze een minuut zo staan. Steek hem daarna weer in de stekker en zet hem aan.
- Zodra het weer normaal werkt, open je Twitch en controleer je of de inlogfout is opgelost of niet.
Voor Xbox One-gebruikers:
Voordat u doorgaat, moet u ervoor zorgen dat uw apparaat niet in de slaapstand staat. Zodra je hebt bevestigd dat dit niet het geval is, ga je gang en volg je de onderstaande stappen.
- Houd de Xbox-knop op de console ingedrukt totdat de console volledig wordt uitgeschakeld en het geluid van de ventilatoren aan de achterkant van de console stopt.
- Haal vervolgens de stekker van de console uit het stopcontact en laat deze twee minuten zo staan. Steek hem daarna weer in de stekker en zet hem aan.
- Zodra het weer normaal werkt, open je Twitch en controleer je of de inlogfout is opgelost of niet.
Deze stroomcyclusprocedure wist alle tijdelijke gegevens die zijn opgeslagen tussen het opnieuw opstarten van het systeem. Bovendien is het een snelle manier om firmwareproblemen te verhelpen. Dus dit zou ook moeten werken met uw inlogfout.
VPN uitschakelen:
Je verbinding veilig houden met een VPN is tegenwoordig bijna een noodzaak. Maar met Twitch kan het tegen je werken. Twitch is niet overal ter wereld beschikbaar en als je VPN je verbindt met een locatie die niet beschikbaar is voor Twitch, kun je niet inloggen op je account.
Zelfs als je verbinding maakt met een land dat Twitch heeft, bestaat de kans dat Twitch-servers de inlogpoging blokkeren als ze getuige zijn van verdachte login van jouw kant, wat het geval kan zijn als je vaak VPN's met verschillende gebruikt locaties.
Schakel VPN dus volledig uit op uw apparaat en probeer vervolgens opnieuw in te loggen op uw account. Als het nog steeds niet werkt, probeer dan de onderstaande laatste oplossing.
Browser bijwerken:
Twitch ondersteunt slechts vier browsers: Microsoft Edge, Google Chrome, Mozilla Firefox en Apple Safari. Bovendien zijn alleen de nieuwste versies van deze browsers volledig functioneel met Twitch. Dus als u een oudere browserversie gebruikt, moet u de browser meteen bijwerken.
U vindt de optie om uw browser bij te werken rechtstreeks vanaf de instellingenpagina van uw browser.
Dit zijn dus de oplossingen om Twitch Login Error "Er ging iets mis" probleem op te lossen. Als u vragen of vragen heeft over dit artikel, kunt u hieronder reageren en nemen we contact met u op. Bekijk ook onze andere artikelen over iPhone-tips en -trucs,Android-tips en -trucs, PC-tips en -trucs, en nog veel meer voor meer nuttige informatie.

![Hoe het officiële voorraad-ROM op VKworld F2 te installeren [Firmware File / Unbrick]](/f/0754d688f0c65a87bfb5b8b3d3f8e660.jpg?width=288&height=384)

