Hoe COD Warzone 2.0 te repareren Voice Chat werkt niet
Gemengde Berichten / / April 29, 2023
Call of Duty: Warzone 2.0 is de nieuwe gratis te spelen Battle Royale-videogame die op 16 november 2022 is uitgebracht en is een vervolg op Call of Duty: Warzone uit 2020. De game is nu beschikbaar voor PlayStation 4, PlayStation 5, pc, Xbox One en Xbox Series X/S. Na het enorme succes van Warzone 1.0 heeft Activision eindelijk alle ontwikkelaars bij elkaar gebracht om hun nieuwe Warzone 2.0 aan het publiek te presenteren. De meeste Call of Duty-titels hebben problemen die vrij algemeen worden voor de spelers, ongeacht de verschillende platforms. Nu lijkt het erop dat Warzone 2-spelers onlangs de spraakchat werkt niet op de pc, PS4, PS5, Xbox One en Xbox Series S|X-apparaten.
Als u ook een van de slachtoffers bent die het bericht Warzone 2-spraakservice niet beschikbaar krijgt, bent u niet de enige. Hier hebben we hieronder enkele methoden voor probleemoplossing gedeeld die u enorm kunnen helpen. Onnodig te zeggen dat getroffen spelers niet goed van het spel kunnen genieten vanwege het in-game audio-gerelateerde probleem tijdens het chatten met vrienden. Sinds Warzone 2.0 is uitgebracht, heeft het een aantal andere problemen gehad, zoals schermflikkering, niet kunnen opslaan en meer.

Pagina-inhoud
-
Hoe COD Warzone 2 te repareren Voice Chat werkt niet
- 1. Stel standaard communicatieapparaat (pc) in
- 2. Zorg ervoor dat de microfoon correct is aangesloten
- 3. Dempen microfoon en audio in-game opheffen
- 4. Microfoontoegang toestaan
- 5. Start het spel in de veilige modus
- 6. Schakel antivirusbescherming uit
- 7. Neem contact op met Activision-ondersteuning
Hoe COD Warzone 2 te repareren Voice Chat werkt niet
Als u hetzelfde foutbericht over de niet-beschikbare spraakservice krijgt of als het probleem met de voicechat niet werkt op COD Warzone 2.0, volgt u de onderstaande methoden om het probleem op te lossen. Spraakcommunicatie in de FPS-game voor meerdere spelers is essentieel om gemakkelijk wedstrijden te winnen. Met de multiplayer-spelmodus voelen spelers zich goed genoeg om tijdens het communiceren van de spelsessies te genieten. Er kunnen een paar redenen zijn voor dit probleem.
We raden u daarom aan deze gids voor probleemoplossing volledig te volgen totdat het probleem is verholpen. Nu, zonder verder oponthoud, laten we erop ingaan.
1. Stel standaard communicatieapparaat (pc) in
Controleer eerst het standaard communicatieapparaat op de pc om er zeker van te zijn dat de voicechat-optie goed werkt. U kunt de onderstaande stappen volgen om het aangesloten microfoonapparaat op de pc te selecteren.
Advertenties
- Open de Start menu > Openen Geluidsinstellingen uit het zoekresultaat.
- Nu, onder de 'Invoer' sectie, selecteert u de actieve microfoon van uw headset.
- Start de Battle.net-client > Selecteer Oorlogszone 2 spel.
- Ga naar Opties > Instellen Microfoon apparaat naar de 'Standaard communicatieapparaat'. [onder Instellingen voor audio-voicechat]
- Ten slotte kunt u de pc opnieuw opstarten en proberen de Warzone 2.0-game opnieuw te starten.
2. Zorg ervoor dat de microfoon correct is aangesloten
U moet controleren of de microfoon correct is aangesloten op het spelapparaat. Soms kan een verkeerd geplaatste microfoonaansluiting of zelfs een losse, wiebelige aansluiting een dergelijk probleem veroorzaken. Koppel dus de microfoonaansluiting los en sluit deze opnieuw aan. Zodra de microfoon is aangesloten, kunt u controleren of deze goed werkt of niet.
3. Dempen microfoon en audio in-game opheffen
U kunt controleren of uw microfoonverbinding is gedempt of niet op het spelapparaat. Bovendien is het het beste om te controleren of de in-game audio is ingeschakeld en niet is gedempt of niet. Soms kunnen deze kleine dingen je helpen een probleem op te lossen dat je als speler haast vergeet te controleren.
4. Microfoontoegang toestaan
Het is beter om respectievelijk microfoontoegang op uw spelapparaat toe te staan om de juiste in-game voicechat-optie te krijgen. Om dit te doen:
Voor pc:
Advertenties
- druk de Sleutel winnen om de te openen Start menu > Zoeken naar Privacyinstellingen microfoon.
- Aanzetten de Microfoon toegang optie > Inschakelen de Geef apps toegang tot je microfoon keuze.
- Nu, zorg ervoor dat ingesteld als het standaardapparaat via het Configuratiescherm. U kunt ernaar zoeken in het menu Start.
- Ga naar Hardware en geluid > Klik op Geluid > Klik met de rechtermuisknop op de aangesloten microfoon.
- Stel het in als het standaardapparaat > Volgende, klik met de rechtermuisknop op de microfoon.
- Ga naar Eigenschappen > Klik op Geavanceerd > Sta toepassingen toe waarvan u microfoontoegang wilt hebben, zoals COD: Warzone 2.0.
Voor PlayStation:
- Open de hoofdmenu op je PS4/PS5-console.
- Ga naar de tandrad icoon in de rechterbovenhoek.
- Kiezen Geluid > Selecteer Microfoon.
- Selecteer 'Controllermicrofoon' voor 'Invoerapparaat'.
- Probeer de microfoonstatus van de controller naar 'dempen opheffen' via het dropdown-menu.
- Selecteer vervolgens de aangesloten gamingheadset voor 'Invoerapparaat'.
- Speel de COD Warzone 2-game en controleer of de voicechat niet werkt.
Voor Xbox:
- Zorg ervoor dat u de microfoon van de headset inschakelt door op te drukken Xbox-knop op de regelaar.
- Ga naar Audio & Muziek > Selecteer Headset microfoon > Zet het aan.
- Pas nu de microfooninstellingen aan door te starten COD: Warzone 2.
- Ga naar Geluidsinstellingen > Kies Microfoon apparaat.
- Als het standaard is ingesteld, probeer het dan handmatig te wijzigen in de aangesloten microfoon/headset.
- Dan Inschakelen de koptelefoon en luidsprekers optie van Xbox-instellingen.
- Selecteer Algemeen > Kies Volume- en audio-uitvoer.
- Ga naar Toegevoegde opties > Selecteer Party-chatuitvoer > Kies Koptelefoon & luidsprekers.
- Als je klaar bent, moet je de game spelen om te controleren op het probleem met de voicechat.
5. Start het spel in de veilige modus
Je moet de COD: Warzone 2-game uitvoeren om in de veilige modus te draaien nadat je bent gecrasht. Het spel begint uiteindelijk met vooraf ingestelde instellingen zonder wijzigingen in de besturing.
Advertenties
6. Schakel antivirusbescherming uit
De kans is groot dat actieve en agressieve antivirusbescherming u veel problemen kan bezorgen als het gaat om het starten van de game en het verbinden met de gameservers. Het is altijd beter om de antivirusbescherming op de pc tijdelijk handmatig uit te schakelen en vervolgens te controleren op het probleem in de game. Om dit te doen:
- druk de Win+ik toetsen om de Windows-instellingen menu.
- Klik op Bijwerken en beveiliging > Klik op Windows-beveiliging uit het linkerdeelvenster.
- Klik nu op de Open Windows-beveiliging knop.
- Ga naar Bescherming tegen virussen en bedreigingen > Klik op Instellingen beheren.
- Vervolgens moet u uitschakelen de Realtime bescherming schakelaar.
- Klik op als daarom wordt gevraagd Ja om verder te gaan.
- Als je klaar bent, zou je moeten proberen de game te starten.
7. Neem contact op met Activision-ondersteuning
Als geen van de methoden voor u werkte, dan neem contact op met Activision-ondersteuning voor verdere hulp bij Modern Warfare II-kwesties. Zorg ervoor dat u het ticket indient, zodat ontwikkelaars eraan kunnen werken.
Dat is het, jongens. We gaan ervan uit dat deze gids nuttig voor u was. Voor verdere vragen kunt u hieronder reageren.

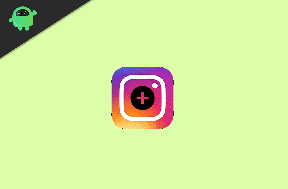
![Stock ROM installeren op W&O X3 [Firmware Flash-bestand / Unbrick]](/f/51bf703e608027d130be2787bdc820a9.jpg?width=288&height=384)
![Stock ROM installeren op Blumix X Plus [Firmware Flash-bestand]](/f/1f44b340086dd916c62fe090f5ef3371.jpg?width=288&height=384)