Overwatch 2 Voice Chat werkt niet, hoe op te lossen?
Gemengde Berichten / / April 29, 2023
Overwatch 2 is geslaagd en veel spelers zijn al overgestapt op de tweede iteratie. Maar sommige van deze gebruikers hebben enkele problemen met de tweede titel gemeld. Een van de meest gemelde problemen van de afgelopen tijd is de voicechat. Helaas hebben veel Overwatch 2 geen voicechat in de game kunnen gebruiken.
Het probleem kan liggen bij het apparaat dat je gebruikt om de game te spelen, of misschien zijn sommige instellingen uitgeschakeld in je game zelf. Hoe het ook zij, we zullen het hier bekijken. Als u een van de onrustige gebruikers bent, zal dit artikel u helpen. Dus zonder verder oponthoud, laten we erop ingaan.
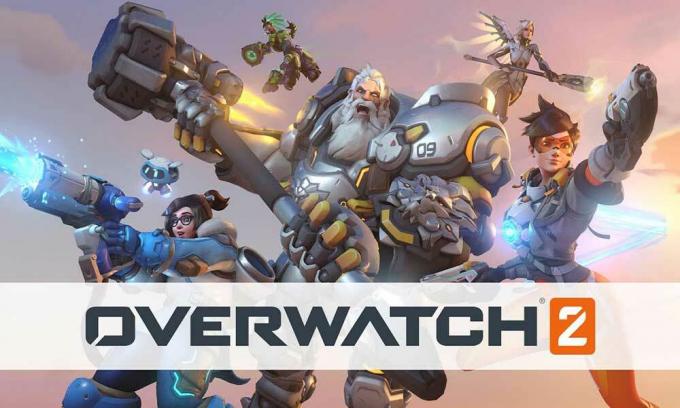
Pagina-inhoud
-
Hoe te repareren Overwatch 2 Voice Chat werkt niet?
- Controleer ouderlijk toezicht:
- Controleer Windows-instellingen:
- Reset instellingen:
- Firewall controleren:
- Controleer uw headsetverbinding:
- Controleer of uw headset gedempt is:
- Probeer een ander paar headsets:
- Audiostuurprogramma's bijwerken:
Hoe te repareren Overwatch 2 Voice Chat werkt niet?
Dit probleem doet zich niet alleen voor op pc's, maar ook op gameconsoles zoals PlayStation en Xbox. We zullen hier de oplossingen voor beide soorten apparaten opsommen.
Controleer ouderlijk toezicht:
U vindt ouderlijk toezicht voor de game op het Battle.net-account.
Log via elke browser in op het account met het e-mailadres van de ouder of voogd. Dit is alleen mogelijk als uw account één ouderlijk e-mailadres heeft. Ga vervolgens naar de instellingen voor ouderlijk toezicht en wijzig de tekst- en voicechat-instellingen voor dat account.
Advertenties
Probeer na het wijzigen van de spraak- en tekstinstellingen voor Overwatch 2 de voicechatfunctie in de game. Als het zelfs nu niet werkt, probeer dan de volgende oplossing.
Controleer Windows-instellingen:
Er zijn specifieke Windows-instellingen op uw pc die mogelijk de toegang tot de microfoon van uw aangesloten headset blokkeren. Om dit op te lossen, moet u een aantal instellingen wijzigen.
- Druk op de Windows + R-toetsen om het dialoogvenster Uitvoeren te openen.
- Typ "mmsys.cpl" in het dialoogvenster en druk op Enter.
- De audio-instellingen verschijnen. Klik met de rechtermuisknop op luidsprekers en headset en selecteer 'Instellen als standaardapparaat'.
- Klik nogmaals met de rechtermuisknop op Luidsprekers en headset en selecteer "Instellen als standaardcommunicatieapparaat".
- Klik nu op het tabblad Opnemen en herhaal de bovenstaande stappen.
Probeer na het wijzigen van deze instellingen de volgende oplossing als u de voicechatfunctie van Overwatch 2 nog steeds niet kunt gebruiken.
Reset instellingen:
Als er gegevensinconsistentie is in de instellingen van uw spel, kan dat ook de oorzaak van uw probleem zijn. Het beste wat u hier kunt doen, is de spelinstellingen terugzetten naar hun standaardwaarde. Dit zorgt ervoor dat alles over de instellingen van je game correct is ingesteld.
Advertenties
- Log in op je account op Battle.net.
- Zoek Overwatch 2 in de lijst met games.
- Klik op het tandwielpictogram in het spel en kies de optie "In-game-opties resetten".
- Klik op Reset en klik vervolgens op Gereed om uw actie te bevestigen.
Start nu Overwatch 2 op uw apparaat. Als de voicechatfunctie nog steeds niet werkt, probeer dan de volgende oplossing.
Firewall controleren:
Soms kan een derde partij of een antivirusprogramma de microfoon- en cameratoegang voor bepaalde toepassingen blokkeren. Als u beveiligingstools van derden gebruikt, zorg er dan voor dat Overwatch 2 op de witte lijst staat. U kunt proberen deze tool van derden tijdelijk uit te schakelen en controleren of dat uw probleem helpt.
Probeer de volgende oplossing als het uitschakelen van de beveiligingstool van derden niet heeft geholpen bij het probleem met de voicechat.
Advertenties
Controleer uw headsetverbinding:
Dit is voor zowel gameconsole- als pc-gebruikers. De headset die u op uw apparaat aansluit, moet correct zijn aangesloten. Als de ingang op uw apparaat los zit of als de kabel gescheurd is, werkt de headset niet, hoeveel u ook probeert om hem aan de praat te krijgen.
Als de verbinding tussen je headset en pc of console goed is, maar de voicechatfunctie nog steeds niet werkt, probeer dan de volgende oplossing.
Controleer of uw headset gedempt is:
Sommige headsets hebben een aparte knop of bediening waarmee je de microfoon op de headset kunt dempen. Als je een dergelijke functie hebt, zorg er dan voor dat je microfoon niet gedempt is. Zorg er ook voor dat de poort die u gebruikt om uw apparaat aan te sluiten, de microfoon- en geluidsuitvoer ondersteunt. Sommige pc's worden geleverd met afzonderlijke 3,5 mm-aansluitingen voor geluid en microfoonuitvoer. Als je zo'n pc hebt, moet je een geluidskaart gebruiken die je headset met slechts één poort kan aansturen.
Als het uitproberen van deze oplossing ook geen resultaat oplevert, probeer dan de volgende oplossing.
Probeer een ander paar headsets:
Het is mogelijk dat de headset die u gebruikt met uw pc of console niet compatibel is. Als je nog geen andere headsets hebt geprobeerd, wordt het tijd dat je dat gaat doen. Er zijn meerdere gaming-headsets op de markt die u kunt proberen. Ga dus naar de dichtstbijzijnde headsetwinkel of koop er een online. En probeer vervolgens de nieuwe headset met uw apparaat te gebruiken. Het zou goed moeten werken.
Audiostuurprogramma's bijwerken:
Advertentie
Deze oplossing is specifiek bedoeld voor pc-gebruikers die worstelen met het probleem dat de voicechat niet werkt. Het is mogelijk dat de audiostuurprogramma's op uw pc verouderd zijn. In dat geval werkt de voicechatfunctie niet met Overwatch 2.
Er zijn drie manieren om een stuurprogramma bij te werken. U kunt dit automatisch, handmatig of met behulp van een toepassing van derden doen.
Om dit automatisch te doen, kunt u Windows Apparaatbeheer gebruiken.
- Houd Windows-toets + X ingedrukt en kies "Apparaatbeheer" in de lijst met opties.
- Vouw Audio-ingangen en -uitgangen uit in het venster Apparaatbeheer en klik met de rechtermuisknop op de naam van uw audioapparaat.
- Kies "Stuurprogramma bijwerken".
- Kies "Automatisch zoeken naar bijgewerkte stuurprogramma's."
- Volg de instructies op het scherm en installeer de stuurprogramma-update die verschijnt.
U moet de ondersteuningswebsite van de fabrikant van uw laptop bezoeken voor het handmatige proces en zoeken naar het installatiebestand van het audiostuurprogramma. Het zal net als elk ander software-installatiebestand zijn. Zodra u het installatiebestand hebt gevonden, installeert u het op uw computer zoals bij elke andere toepassing.
Naast deze twee methodes heb je nog een derde optie. U kunt een hulpprogramma voor stuurprogramma's van derden op uw computer installeren, waarmee uw computer automatisch wordt gescand op verouderde of ontbrekende stuurprogramma's. Het zal ook met een simpele klik de nieuwste stuurprogramma's op uw computer installeren. Deze hulpprogramma's hebben echter meestal een prijskaartje. Maar de prijs is het zeker waard, omdat u zich geen zorgen meer hoeft te maken over stuurprogramma's op uw computer.
Dit zou je voicechat-probleem met Overwatch 2 moeten oplossen.
Dus dit gaat allemaal over hoe men kan verhelpen dat Overwatch 2 voicechat niet werkt. Als u vragen of vragen heeft over dit artikel, kunt u hieronder reageren en nemen we contact met u op. Bekijk ook onze andere artikelen over iPhone-tips en -trucs,Android-tips en -trucs, PC-tips en -trucs, en nog veel meer voor meer nuttige informatie.



