Hoe Overwatch 2 Aim en Input Lag te repareren?
Gemengde Berichten / / April 29, 2023
Overwacht 2 is eindelijk uit, het is een vervolg op Overwatch dat al in 2016 werd uitgebracht, en het is een futuristisch 5v5 Team-gebaseerd actiespel. Het is ontwikkeld en uitgegeven door Blizzard Entertainment. De game heeft veel succes gekend sinds de release op 4 oktober, spelers hebben veel van deze game genoten. Sommige spelers worden echter geconfronteerd met problemen waarbij ze te maken hebben met Overwatch 2 Aim-vertragingen, of er wordt een enorme invoervertraging of -vertraging waargenomen. In deze gids proberen we dit probleem op te lossen door spelers verschillende methoden voor te stellen om dit probleem op te lossen.
We hebben de afgelopen week talloze meldingen ontvangen waarin de spelers het gevoel hebben dat ze een vertraging in beweging ervaren, niet goed mikken, langzame invoer van spelers, enz. Overwatch 1 had dergelijke problemen niet, maar Overwatch 2 lijkt een aantal vooraf ingeschakelde instellingen te hebben die deze problemen met richt- en invoervertraging veroorzaken.

Pagina-inhoud
-
Hoe Overwatch 2 Aim en Input Lag te repareren?
- Methode 1: schakel muisinvoer met hoge precisie in via Instellingen
- Methode 2: Dynamische weergaveschaal uitschakelen in Instellingen
- Methode 3: schakel Instellingen met betrekking tot Vsync uit in Instellingen
- Methode 4: Pointer Precision uitschakelen in Windows-instellingen
- Methode 5: Schakel Vsync uit via het Nvidia-configuratiescherm (alleen Nvidia GPU's)
- Methode 6: meld het probleem op Overwatch-forums/support
- Conclusie
Hoe Overwatch 2 Aim en Input Lag te repareren?
We gaan eerst door de instellingen die beschikbaar zijn in de game en gaan naar enkele Windows-instellingen die dit probleem mogelijk kunnen oplossen.
Methode 1: schakel muisinvoer met hoge precisie in via Instellingen
De eerste en belangrijkste oplossing die we de spelers aanraden te bekijken, is 'Enable High Precision Mouse Input' die beschikbaar is in de spelinstellingen. Om dit te doen, moeten spelers deze stappen volgen.
- Zodra het spel is geopend, drukt u op de 'ESC' knop op je toetsenbord -> Selecteren ‘Opties’.

Advertenties
- Ga naar Gameplay-instellingen Tab vanaf de bovenkant van uw scherm.
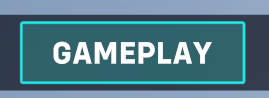
- Selecteer Algemene instellingen vanaf de linkerkant van uw scherm.

- Zoek naar het tabblad Diversen -> Schakel de ‘Muisinvoer met hoge precisie' keuze.
Methode 2: Dynamische weergaveschaal uitschakelen in Instellingen
De tweede methode zou zijn om Dynamic Render Scale uit te schakelen in Instellingen. Met deze optie kan de game een consistente framesnelheid leveren, waardoor de resolutie mogelijk afneemt. We raden u daarom aan deze optie uit te schakelen. Om het uit te schakelen, moeten spelers deze stappen volgen.
Lees ook: Overwatch 2 Hero Tier-lijst
Advertenties
- Druk in het spel op Esc op je toetsenbord -> Opties selecteren
- Ga deze keer naar de Beeldinstellingen Tab vanaf de bovenkant van uw scherm.

- Zoek onder Video naar de 'Dynamische weergaveschaal' instellen en uitschakelen.
Methode 3: schakel Instellingen met betrekking tot Vsync uit in Instellingen
Onze derde boosdoener in de spelinstellingen is mogelijk Vsync. Vsync dwingt je game om de framerate te vergrendelen op de vernieuwingsfrequentie van je monitor. Dit om problemen zoals schermscheuren, enz. Om het uit te schakelen, moeten spelers deze stappen volgen.
- Druk in het spel op Esc op je toetsenbord -> Opties selecteren
- Ga nu naar de Beeldinstellingen Tab vanaf de bovenkant van uw scherm.
- Zoek onder Video naar de ‘VSync‘, ‘Drievoudige buffering', En 'Verminder buffering' instellingen en schakel ze allemaal uit.

Advertenties
- Als Nvidia Reflex beschikbaar is, raden we u aan deze in te stellen op Aan + Boost voor een soepelere ervaring.
Methode 4: Pointer Precision uitschakelen in Windows-instellingen
Veel spelers vergeten dat Pointer Precision ook zo'n gevoel kan opwekken. Om dit uit te schakelen, moeten spelers deze stappen volgen. Dit werkt op zowel Windows 10/11.
- In de zoekbalk van uw vensters. Zoek naar 'Muisinstellingen'
- Selecteer 'Aanvullende muisinstellingen' op het geopende tabblad.
- Ga vanaf de bovenkant naar het tabblad 'Aanwijzeropties'.
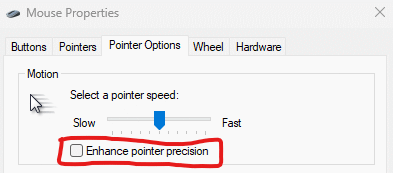
- Haal het vinkje weg bij 'Verbeter de precisie van de aanwijzer'.
Methode 5: Schakel Vsync uit via het Nvidia-configuratiescherm (alleen Nvidia GPU's)
Ten slotte, als alle bovenstaande oplossingen niet werken, lijkt het uitschakelen van Vsync via het configuratiescherm van Nvidia de enige oplossing. Spelers moeten deze stappen volgen.
- Klik met de rechtermuisknop op het bureaublad en selecteer Nvidia-configuratiescherm.
- Selecteer aan de linkerkant de optie '3D-instellingen beheren'.
- Zoek op het tabblad Algemene instellingen naar Verticale synchronisatie -> Selecteer de optie Uit.
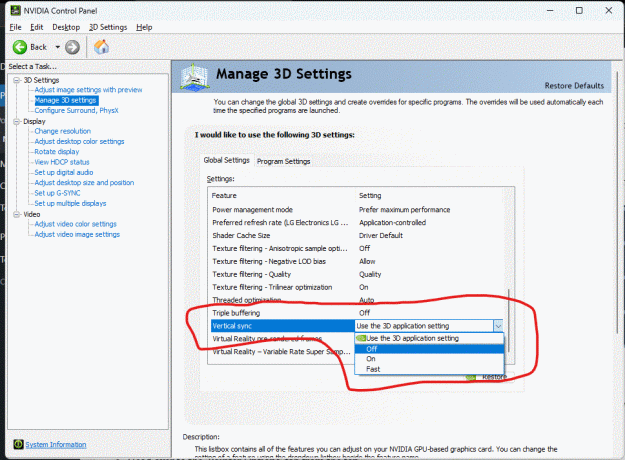
- Pas de instellingen toe en sluit het Configuratiescherm.
Methode 6: meld het probleem op Overwatch-forums/support
Als alle hierboven voorgestelde methoden niet werken. We raden u aan het probleem te melden op de forums van Overwatch of het ondersteuningsteam. De game is onlangs gelanceerd en bevat mogelijk veel bugs, het kan een paar updates duren voordat alle belangrijke bugs zijn verholpen.
Advertentie
Lees ook: Oplossing: Overwatch 2 blijft crashen bij opstarten op pc
We raden je aan geduldig te wachten tot Blizzard Entertainment constant updates pusht om dergelijke problemen op te lossen.
Conclusie
Dit brengt ons aan het einde van deze gids voor het oplossen van Overwatch 2 Aim en Input Lag. Houd er rekening mee dat de bovenstaande methoden u zeker moeten helpen dit probleem op te lossen, maar als dat niet het geval is, raden we u aan de game opnieuw te installeren en te kijken of dit helpt.



