KineMaster werkt niet op Android 12, hoe op te lossen?
Gemengde Berichten / / April 29, 2023
Video-editors krijgen minimale functionaliteiten bij het bewerken van video's op een smartphone. In de Android-ruimte zijn er niet veel videobewerkings-apps die je gratis kunt gebruiken en geweldige functionaliteiten hebben. Maar een van de meest gebruikte en gewaardeerde toepassingen voor videobewerking is de Kinemaster. Voor een semi-ervaren video-editor die weet wat hij doet, is de Kinemaster een waardevolle tool op hun smartphone. Bovenop de essentiële functies die de meeste videobewerkings-apps voor smartphones bieden, biedt de Kinemaster een extra stukje gepersonaliseerde controle voor de gebruiker.
Maar onlangs hebben sommige Kinemaster-gebruikers gemeld dat ze problemen hadden tijdens het gebruik van de app op een Android 12-smartphone. De applicatie werkt niet. Als u een van deze onrustige gebruikers bent, zal dit artikel u helpen. Hier hebben we enkele standaardoplossingen vermeld die u kunt proberen om dit probleem op te lossen. Dus zonder verder oponthoud, laten we erop ingaan.
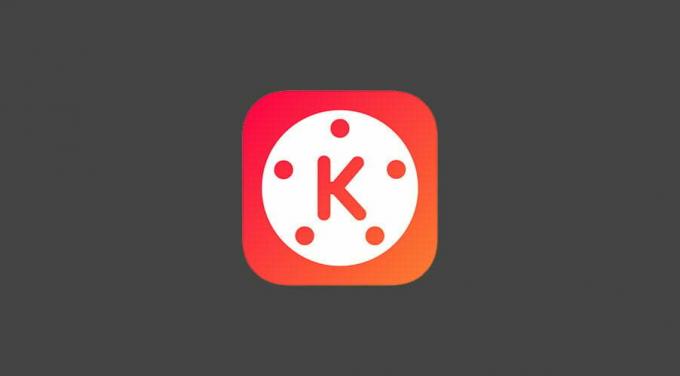
Pagina-inhoud
-
Hoe repareer ik dat KineMaster niet werkt op Android 12?
- Start je telefoon opnieuw op:
- Wis de app uit het geheugen:
- Forceer de applicatie te stoppen:
- App-cache wissen:
- Wis app-gegevens:
- Werk de applicatie bij:
- Installeer de applicatie opnieuw:
- Reset je telefoon naar de fabrieksinstellingen:
- Rapporteren aan Google en Spotify:
Hoe repareer ik dat KineMaster niet werkt op Android 12?
U moet alle hier genoemde oplossingen een voor een proberen totdat uw probleem is opgelost.
Start je telefoon opnieuw op:
Een eenvoudige oplossing die u kunt proberen, is opnieuw opstarten. De meeste softwareproblemen kunnen worden opgelost met een enkele herstart van de meeste elektronische apparaten. En een Android-telefoon is geen uitzondering.
- Houd de knop Volume omhoog + aan/uit ingedrukt.
- U ziet een herstartknop op uw scherm verschijnen. Tik erop en wacht tot de telefoon zichzelf opnieuw opstart.
Probeer de volgende oplossing als het opnieuw opstarten uw probleem niet oplost.
Advertenties
Wis de app uit het geheugen:
Soms is opnieuw opstarten niet voldoende om eenvoudige softwareproblemen op te lossen. U moet het menu met recente apps wissen. Sleep daarvoor vanaf de onderkant van het scherm en je ziet het menu met recente apps op je scherm verschijnen. Veeg de Kinemaster-app uit deze lijst om deze uit het geheugen te verwijderen. Zodra de app uit uw geheugen is verwijderd, laadt u deze opnieuw op. Probeer de applicatie nu opnieuw te gebruiken.
Als het nog steeds niet goed werkt, probeer dan de volgende oplossing.
Forceer de applicatie te stoppen:
Android heeft de mogelijkheid om een applicatie geforceerd te stoppen via het instellingenmenu. Het elimineert alle mogelijke gevallen van een applicatie die op de voorgrond of achtergrond van de smartphone draait. Dit kan ook helpen bij uw probleem met de Kinemaster-toepassing.
- Open Instellingen op je telefoon.
- Ga naar Apps.
- Zoek Kinemaster in de lijst met apps die verschijnen. Zodra je het hebt gevonden, tik je erop.
- Tik vervolgens op de knop Forceer stop. Hierdoor wordt de applicatie volledig op uw telefoon beëindigd.
- Open nu de applicatie opnieuw.
Als het nog steeds niet goed werkt, probeer dan de volgende oplossing.
Advertenties
App-cache wissen:
De cache voor elke applicatie wordt opgeslagen op een smartphone om een snelle en naadloze ervaring te garanderen. Maar als er een probleem is met de cachegegevens, heeft dat ook invloed op de algemene functionaliteit van de app. Zelfs met de Kinemaster-applicatie kan dat het probleem zijn. Om dit op te lossen, moet u de app-cache wissen.
- Open Instellingen op je telefoon.
- Ga naar Apps.
- Zoek Kinemaster in de lijst met apps die verschijnen. Zodra je het hebt gevonden, tik je erop.
- Tik vervolgens op Opslag.
- Tik op Cache wissen.
- Tik ten slotte nogmaals op cache wissen om uw actie te bevestigen.
Probeer de volgende oplossing als het wissen van de cachegegevens het probleem dat Kinemaster niet werkt niet oplost.
Wis app-gegevens:
Elke applicatie op een Android-telefoon verzamelt in de loop van de tijd gegevens. Dit bevat informatie over inloggen, gebruik en meer. Als er enige inconsistentie is met de applicatiegegevens, heeft dat ook invloed op de algemene functionaliteit van de app. Zelfs met de Kinemaster-applicatie kan dat het probleem zijn. Om dit op te lossen, moet u de app-gegevens wissen.
Advertenties
- Open Instellingen op je telefoon.
- Ga naar Apps.
- Zoek Kinemaster in de lijst met apps die verschijnen. Zodra je het hebt gevonden, tik je erop.
- Tik vervolgens op Opslag.
- Tik op Gegevens wissen.
- Tik ten slotte nogmaals op precieze gegevens om uw actie te bevestigen.
Probeer de volgende oplossing als het wissen van de cachegegevens het probleem dat Kinemaster niet werkt niet oplost.
Werk de applicatie bij:
Als u een oude versie van Kinemaster gebruikt en uw telefoon draait op de nieuwste versie van Android van uw OEM, is de app mogelijk niet compatibel met uw besturingssysteem. U moet de applicatie bijwerken naar de nieuwste versie om dit op te lossen.
- Open de Google Play Store op je telefoon.
- Zoek naar Kinemaster.
- Zodra het verschijnt in het resultatengedeelte, tikt u erop.
- Tik vervolgens op de app om deze te openen. Ernaast ziet u een updateknop.
- Tik op de updateknop en wacht tot de installatie is voltooid.
Nadat de installatie is voltooid, opent u de Kinemaster-toepassing opnieuw. Probeer de volgende oplossing als u zelfs daarna plotselinge crashes en pauzes tegenkomt.
Installeer de applicatie opnieuw:
Soms is het simpelweg updaten van de applicatie niet genoeg. Mogelijk moet u de app volledig van uw telefoon verwijderen of verwijderen en vervolgens opnieuw proberen op uw telefoon te installeren.
- Open Instellingen op je telefoon.
- Ga naar Apps.
- Zoek Kinemaster in de lijst met apps die verschijnen. Zodra je het hebt gevonden, tik je erop.
- Tik op Verwijderen.
- Tik vervolgens nogmaals op verwijderen om uw actie te bevestigen.
- Wacht tot het verwijderen is voltooid. Start daarna uw telefoon opnieuw op.
- Open na het opnieuw opstarten de Google Play Store op uw telefoon.
- Zoek naar Kinemaster.
- Zodra het verschijnt in het resultatengedeelte, tikt u erop.
- Tik vervolgens op de app om deze te openen. Je ziet ernaast een knop Installeren.
- Tik op de knop Installeren en wacht tot de installatie is voltooid.
Als je daarna plotselinge crashes en pauzes in de app tegenkomt, probeer dan de volgende oplossing.
Reset je telefoon naar de fabrieksinstellingen:
Advertentie
Het volgende dat u kunt proberen, is de fabrieksreset. Een fabrieksreset wist alles op je telefoon en je telefoon start op zoals toen je hem voor het eerst kocht. Vergeet niet om een back-up te maken van alles wat belangrijk voor u is voordat u doorgaat met dit proces.
- Open Instellingen op je telefoon.
- Ga naar Systeeminstellingen.
- Tik op Back-up maken en resetten.
- Ga naar Fabrieksinstellingen herstellen.
- Tik op "Factory reset" om uw actie te bevestigen.
De interface op uw telefoon kan anders zijn. U zult de fabrieksresetoptie niet vinden door de bovengenoemde stappen te volgen. Maar u kunt zoeken naar "Factory Reset" in de zoekbalk van uw menu Instellingen en de optie verschijnt in het resultatengedeelte.
Als Kinemaster nog steeds niet goed werkt, probeer dan de volgende oplossing.
Rapporteren aan Google en Spotify:
Als geen van de bovenstaande oplossingen voor u heeft gewerkt, dient u deze bug aan Kinemaster te melden. Ze zullen op je reageren of een update uitbrengen om het probleem op te lossen. Nogmaals, als het een apparaatspecifiek probleem is, zouden ze je daar ook mee moeten kunnen helpen.
Het gaat er dus allemaal om dat KineMaster niet werkt op Android 12. Als u vragen of vragen heeft over dit artikel, kunt u hieronder reageren en nemen we contact met u op. Bekijk ook onze andere artikelen over iPhone-tips en -trucs,Android-tips en -trucs, PC-tips en -trucs, en nog veel meer voor meer nuttige informatie.



