Oplossing: CSGO-voicechat werkt niet
Gemengde Berichten / / April 29, 2023
CSGO is een spel voor teamspelers dat behoorlijk populair is vanwege de leuke maar interactieve gameplay. In dit spel is coördinatie tussen teamleden heel belangrijk. Spelers moeten dus een werkend voicechatsysteem hebben om elkaar goed te kunnen verstaan. Maar veel gebruikers hebben problemen ondervonden waarbij de CSGO-voicechat vanwege verschillende problemen niet goed werkte.
Het probleem dat voicechat niet werkt in games, waaronder CSGO en andere, kan te wijten zijn aan technische storingen of configuratieproblemen. Het kan behoorlijk moeilijk zijn als je het spel speelt en voicechat niet werkt, wat resulteert in een slechte gameplay. Dus als u met een soortgelijk probleem wordt geconfronteerd, volgt u de onderstaande methoden voor probleemoplossing.

Pagina-inhoud
-
Oplossing: CSGO-voicechat werkt niet
- Methode 1: controleer de hardwareschakelaar van de microfoon
- Methode 2: Controleer externe microfoonkabels
- Methode 3: microfoon instellen als standaardapparaat
- Methode 4: Microfoonversterking inschakelen
- Methode 5: controleer de instellingen in het spel
- Methode 6: microfoonstuurprogramma's bijwerken
- Methode 7: Schakel Game Helper Tools uit
- Methode 8: Schakel Voicemod uit
- Methode 9: controleer de integriteit van gamebestanden
- Methode 10: Start Windows Audio Service opnieuw
- Methode 11: Controleer Mic Privacy-instellingen
- Methode 12: Voer 'voice_enable 1' in
- Methode 13: spel opnieuw installeren
- Conclusie
Oplossing: CSGO-voicechat werkt niet
Onlangs hebben veel gebruikers op CSGO-communityforums gemeld dat de voicechatfunctie niet correct werkt. De functie wordt soms gedempt, zodat spelers niet kunnen communiceren met hun teamgenoten. Dit scenario kan behoorlijk vervelend zijn en kan resulteren in een slechte gameplay-ervaring.
Methode 1: controleer de hardwareschakelaar van de microfoon
Omdat CSGO zo'n geweldige ervaring is om voor te betalen, hebben veel gebruikers externe microfoons gekocht om hen te helpen beter verbinding te maken met de CSGO-voicechat. Maar deze externe microfoons worden geleverd met een hardwareschakelaar waarmee ze worden uitgeschakeld of uitgeschakeld. Zorg er dus voor dat u op dergelijke schakelaars controleert en ze inschakelt.
Methode 2: Controleer externe microfoonkabels
Als je een headset, koptelefoon of een zelfstandige microfoon gebruikt, zorg er dan voor dat de verbindingskabels perfect werken. Dit komt omdat dergelijke kabels kwetsbaar zijn en door eraan te trekken of te trekken tijdens spelincidenten kunnen ze beschadigd raken.
Advertenties
Methode 3: microfoon instellen als standaardapparaat
Als je een gaming-optreden met verschillende microfoons gebruikt, moet je het standaardapparaat kiezen om stemmen op te nemen. Als u bijvoorbeeld een gaming-laptop heeft en u gebruikt een headset met een zelfstandige microfoon, dan zijn er in totaal 2 microfoons op het systeem. Je moet dus kiezen welke microfoon je als standaardapparaat wilt gebruiken.
- Open eerst de geluidsinstellingen vanuit de taakbalk.

- Navigeer in het dialoogvenster met geluidseigenschappen naar het tabblad Opname.

- Hier ziet u meerdere voicerecorders, kies er een en stel deze in als standaardapparaat.
Methode 4: Microfoonversterking inschakelen
Soms werkt de microfoon wel, maar is deze niet gevoelig genoeg om uw stem op te vangen. In dat geval kunt u de microfoonversterkingsinstellingen aanpassen om ervoor te zorgen dat uw microfoon optimaal werkt.
Advertenties
- Open eerst de geluidsinstellingen vanuit de taakbalk.

- Navigeer in het dialoogvenster met geluidseigenschappen naar het tabblad Opname.

- Selecteer hier het standaard audio-opnameapparaat en klik op de knop Eigenschappen.
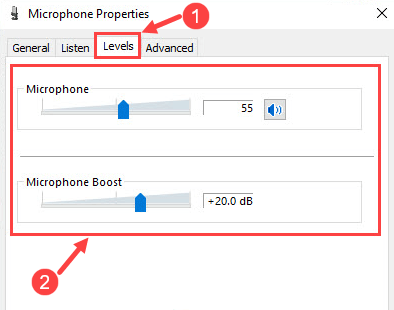
Advertenties
- Ga in microfooneigenschappen naar niveaus en stel de microfoonversterking in.
Sla de instellingen op om te zien of deze methode helpt.
Methode 5: controleer de instellingen in het spel
Als je microfoon correct werkt, moet je problemen oplossen met de in-game instellingen voor de microfoon. CSGO heeft verschillende instellingen die u helpen bij het instellen van de microfoon.
- Open spelinstellingen en navigeer naar het paneel met audio-instellingen.

- Zorg ervoor dat de instellingen hier in het audiogedeelte optimaal zijn om uw microfoon te gebruiken. Om spraak in te schakelen, kunt u ervoor kiezen om "druk om microfoon te gebruiken" of te "gebruik microfoon altijd" keuze.
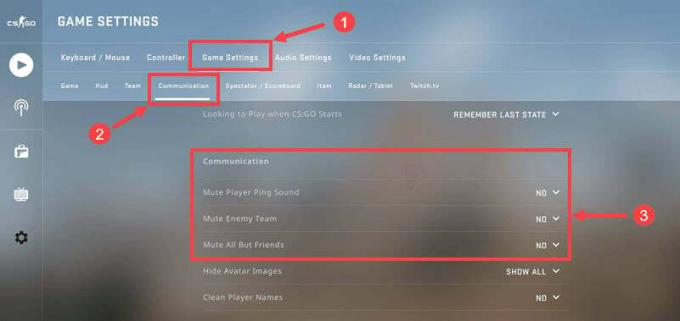
- Ga nu naar spelinstellingen > tabblad communicatie. Zorg ervoor dat uw geluid niet gedempt is.
- Sla de spelinstellingen op en start het spel opnieuw om te zien of het helpt.
Methode 6: microfoonstuurprogramma's bijwerken
Na verloop van tijd is het belangrijk om stuurprogramma's bij te werken met nieuwe functies en verbeteringen voor hardwarecomponenten. Hoewel Windows 11 automatisch microfoongerelateerde stuurprogramma's detecteert en bijwerkt, kunt u deze ook handmatig bijwerken.
- Open Apparaatbeheer en ga naar het microfoongedeelte.
Advertentie
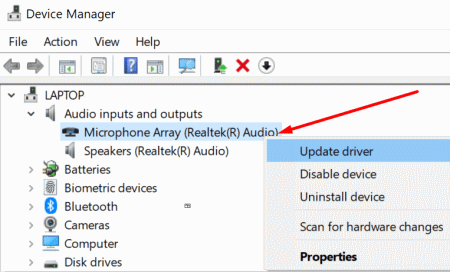
- Zoek hier uw microfoon en kies de optie stuurprogramma bijwerken.
- Volg de instructies op het scherm om de driver eenvoudig bij te werken.
- Nadat het stuurprogramma is geïnstalleerd, start u uw pc opnieuw op en kijkt u of dit helpt.
Methode 7: Schakel Game Helper Tools uit
In veel gevallen is de belangrijkste reden waarom CSGO Voice Chat niet werkt, interferentie van andere spelhulpmiddelen van derden. Deze tools zijn speciaal ontworpen om het spel te verbeteren. Voor bijv. sommige van deze tools helpen om vijandelijke spelstemmen te elimineren, sommige zullen helpen om het geluid van vijandige voetstappen te versterken, enz.
Hoewel deze tools geweldig zijn, kunnen ze soms de basisfuncties van het spel, zoals voicechat, verstoren. Dus als u dergelijke tools gebruikt, schakel ze dan uit en kijk of het helpt.
Methode 8: Schakel Voicemod uit
Steam-spelers geven vaak een stem aan populaire software van derden, Voicemod genaamd. Het helpt om geluiden van spelers te veranderen en ze als iemand anders te laten klinken. Meisjes gebruiken deze tool bijvoorbeeld om als jongens te klinken en vice versa. Deze tool is erg populair omdat het meerdere stemveranderende configuraties heeft waarin spelers graag spelen. Maar het kan ook zijn waarom de CSGO Voice Chat niet werkt op uw pc.
Veel gebruikers in de CSGO-gemeenschap hebben gesuggereerd dat het verwijderen van de stemmodificatie van de pc alle microfoon- of voicechat-gerelateerde problemen onmiddellijk oplost. Dus zorg ervoor dat je deze mod verwijdert en kijk of het helpt.
Methode 9: controleer de integriteit van gamebestanden
Dit voicechat-probleem kan optreden als de gamebestanden ontbreken of beschadigd zijn. Het is dus beter om de integriteit van de gamebestanden te controleren. Afhankelijk van waar je het hebt gedownload, kun je deze actie uitvoeren op Steam of Epic Games. Volg de onderstaande stappen om bestanden van Steam te verifiëren:
- Launch Stoom en navigeer naar Bibliotheek.
- Zoeken CSGOen klik er met de rechtermuisknop op.
- Selecteer eigenschappen en ga naar lokale bestanden.
- Klik nu op verifieer de integriteit van de gamebestanden.
- Nadat de verificatie is voltooid, start u uw Check opnieuw op als het probleem zich blijft voordoen.
Bestanden van Epic Games verifiëren:
- Launch Epische spellen en navigeer naar het bibliotheekgedeelte.
- Vinden CSGOen klik op de drie puntjes.
- Klik nu op verifiëren en wacht tot het verificatieproces is voltooid.
- Start uw pc opnieuw op en controleer of de probleem blijft bestaan.
Methode 10: Start Windows Audio Service opnieuw
Windows-audioservice zorgt voor alle microfoongerelateerde activiteiten. Als u meerdere microfoongerelateerde toepassingen tegelijk gebruikt, kan deze service corrupt of defect raken. U kunt het dus opnieuw opstarten om het CSGO-voicechatprobleem op te lossen.
- Open eerst de service-app. U kunt deze openen door te zoeken naar "diensten.msc" op het tabblad Zoeken.

- Blader in het gedeelte Services omlaag om de Windows-audioservice te vinden. Klik op de herstartknop om het apparaat opnieuw op te starten.
Methode 11: Controleer Mic Privacy-instellingen
Met bepaalde nieuwe functies die aan Windows OS zijn toegevoegd, worden ook privacygerichte bedieningselementen geïntroduceerd. Hierdoor kunnen gebruikers de toegang tot camera- en microfoonmachtigingen voor gebruikers beperken. En misschien heb je tijdens het wijzigen van sommige instellingen de privacy-instellingen beperkt en de CSGO-game verboden toegang te krijgen tot de microfoonrechten.
- Open eerst Windows-instellingen en navigeer naar het privacygedeelte.

- Ga hier naar de microfoon en geef toegang tot de microfoon voor het apparaat.
- Zorg er ook voor dat u de schuifregelaar voor de inschakelt "apps toegang geven tot je microfoon" keuze.

- Scroll naar beneden en schakel CSGO in uit de lijst met beschikbare apps.
- Zodra dit is gebeurd, start u uw pc opnieuw op en kijkt u of dit helpt bij het oplossen van het probleem met de voicechat.
Methode 12: Voer 'voice_enable 1' in
Als geen van de bovenstaande methoden je helpt, kun je ook het opdrachtregelhulpprogramma van de game proberen. Dit opdrachtregelhulpprogramma is een zeer krachtige tool en kan u helpen om het CSGO-voicechatprobleem eenvoudig op te lossen.
- Start het CSGO-instellingenvenster en navigeer naar de instellingen van het speltabblad.

- Scroll hier naar beneden en schakel de optie Ontwikkelconsole in.
- Als het klaar is, kunt u op de ~-toets op uw toetsenbord drukken (die boven Tab) om het opdrachtregelvenster op te roepen.
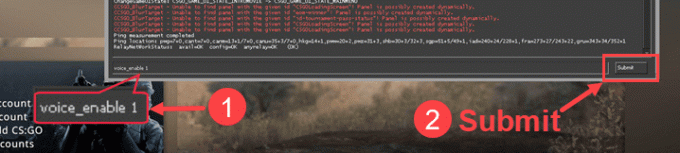
- Typ voice_enable 1 in de opdrachtregelinterface en klik op Verzenden.
Methode 13: spel opnieuw installeren
Als geen van de bovenstaande methoden je helpt, is de beste manier om dit probleem op te lossen het spel opnieuw te installeren. Aangezien het microfoonprobleem mogelijk wordt veroorzaakt door gamebestanden, is het opnieuw installeren van de game de beste optie.
Conclusie
Dit brengt ons aan het einde van deze handleiding voor het oplossen van het probleem met CSGO Voice Chat werkt niet. Houd er rekening mee dat dergelijke problemen meestal worden veroorzaakt door microfoongerelateerde stuurprogramma's. Als je een externe microfoon gebruikt, zorg er dan voor dat deze is ingeschakeld, aangezien veel microfoons een fysieke aan/uit-knop hebben. Als u problemen ondervindt bij het volgen van de bovenstaande methoden, kunt u ons dit laten weten in het gedeelte Opmerkingen hieronder.



![Download februari 2019 Beveiliging voor Huawei P10 Lite [WAS]](/f/a89464cb85f13ef7460e9c8966e99ec3.jpg?width=288&height=384)