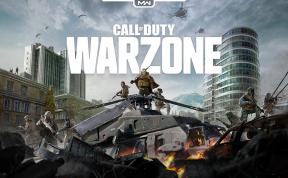Oplossing: Logitech M185 Links- of Rechtsklikknop werkt niet
Gemengde Berichten / / April 29, 2023
Logitech M185 is een uitstekende keuze als budgetmuis voor elke gebruiker. De prijs rechtvaardigt de functies die u bij deze muis krijgt, waardoor het een van de meest verkochte Logitech-muizen op de markt is. Maar niet iedere Logitech M185-gebruiker had een prettige ervaring met het toestel. Een muis bestaat uit rechts- en linksklikknoppen, en als een van deze niet werkt, kan het frustrerend zijn om een muis te gebruiken.
Dat is het probleem dat we hier in dit artikel zullen bekijken. Als u een van de gebruikers bent die worstelt met het klikmechanisme van de M185, kan dit artikel u helpen. Hier hebben we alle oplossingen vermeld die u kunt proberen om het probleem op te lossen. Dus zonder verder oponthoud, laten we erop ingaan.

Pagina-inhoud
-
Hoe repareer ik de Logitech M185 draadloze muis met de linkermuisknop of de rechtermuisknop werkt niet?
- Wijzig de USB-poort:
- Identificeer elke problematische toepassing:
- Repareer een beschadigd gebruikersprofiel:
- Beschadigde Windows-gegevens:
- Harde reset van uw computer:
- ClickLock inschakelen:
- Installeer de muisstuurprogramma's opnieuw:
- Installeer de nieuwste stuurprogramma's:
Hoe repareer ik de Logitech M185 draadloze muis met de linkermuisknop of de rechtermuisknop werkt niet?
Het probleem kan te maken hebben met hardware of software. En om dat uit te zoeken, moet je de muis testen met een andere computer. U kunt een tweede computer bij u thuis gebruiken of een vriend bellen om hem te vragen het probleem met zijn laptop op te lossen. Zodra u de USB-dongle van de muis op de andere computer hebt geplaatst en alle knoppen goed werken, ligt het probleem bij de software en moet u de onderstaande oplossingen proberen.
Maar als het zelfs op een andere computer niet werkt, ligt het probleem bij de hardware. Het reparatieproces zal vermoeiend zijn als je weinig tot geen ervaring hebt met het uit elkaar halen en repareren van een muis. U kunt uw dichtstbijzijnde Logitech-servicecentrum bezoeken en zij zullen u verder helpen. Maar soms is een vervanging veel gemakkelijker dan al het gedoe van een reparatie.
Laten we nu eens kijken naar de softwareoplossingen.
Advertenties
Wijzig de USB-poort:
De Logitech M185 draadloze muis wordt geleverd met een USB-dongle. De gebruiker moet de dongle aansluiten op de USB-poort van de computer waar hij de muis wil gebruiken. De USB-dongle fungeert als ontvanger voor de muis. Maar als de USB-poort die u gebruikt voor de dongle beschadigd is, zal de verbinding niet goed tot stand komen en wat u ook met de muis doet, hij zal niet goed werken op uw computer.
USB-poorten werken soms niet goed op een pc. Maar ze zullen niet allemaal het probleem hebben. Verwijder de USB-dongle uit de eerder gebruikte poort en steek deze in een andere USB-poort. Probeer nu opnieuw de muis te gebruiken.
Probeer de volgende oplossing als de muisklikken nog steeds niet werken bij aansluiting via een andere USB-poort.
Identificeer elke problematische toepassing:
Specifieke toepassingen die op onze computers worden uitgevoerd, belemmeren vaak de algehele functionaliteit van sommige apparaten die op de computer zijn aangesloten. Sommige toepassingen op de achtergrond kunnen zelfs de muisklikfuncties blokkeren. Deze patchen of kraken meestal applicaties die de beveiliging van de machine in gevaar brengen. Stel dat u onlangs een fishy-toepassing op uw computer hebt geïnstalleerd. Het zou het beste zijn als u het meteen van uw computer verwijdert.
Advertenties
- Druk op de Windows-toets + X en kies "Apps en functies" in de lijst met opties.
- Vervolgens ziet u een venster met al uw geïnstalleerde applicaties op één plek. Zoek de fishy of recent geïnstalleerde applicatie in deze lijst en klik erop.
- Klik vervolgens op de verwijderknop die er direct onder verschijnt.
- Volg nu de instructies op het scherm om de toepassing van uw computer te verwijderen.
Ga verder met de volgende oplossing als het verwijderen van de toepassing niet helpt bij uw klikprobleem met de Logitech M185 Wireless-muis.
Repareer een beschadigd gebruikersprofiel:
Het probleem dat de muisknoppen niet werken, is soms gerelateerd aan een gebruikersprofiel. En om te controleren of dat het probleem is, moet je eerst een ander nieuw profiel aanmaken.
- Druk op de Windows-toets + X en kies Instellingen in de lijst met opties die verschijnen.
- Navigeer binnen de instellingen naar Accounts> Familie en andere gebruikers> Iemand anders toevoegen aan deze pc.
- Stel nu een gebruikersnaam en wachtwoord in voor het nieuwe account. Zodra alles is ingesteld, logt u in op dat account en controleert u of de muisknoppen goed werken of niet. Als ze goed werken, hebt u het probleem met succes gevonden. Het is te wijten aan een beschadigd gebruikersprofiel.
Om dit op te lossen, verplaatst u alles van het ene profiel naar het andere en logt u in op dat nieuwe account. Blijf dan zonder problemen de muis op het nieuwe account gebruiken.
Advertenties
Als de muisknoppen echter niet werken met het nieuwe account, ligt het probleem niet bij het gebruikersprofiel. Ga in dat geval verder met de volgende oplossing hieronder.
Beschadigde Windows-gegevens:
Soms kan corruptie van Windows-bestanden er zelfs voor zorgen dat het apparaat niet goed werkt op uw computer. Windows heeft een ingebouwd hulpprogramma dat op problemen kan scannen en zelfs kan repareren als er iets mis is. U moet hier het opdrachtpromptvenster gebruiken.
- Druk op Windows-toets + X en kies Windows PowerShell (Admin) uit de lijst met opties die verschijnen.
- Voer in het venster dat verschijnt de volgende opdracht in en druk op Enter.
sfc / scannen - Laat het proces voltooien.
Start hierna uw computer opnieuw op en controleer uw muis opnieuw. Als de klikknoppen nog steeds niet werken, ga dan verder met de volgende oplossing.
Harde reset van uw computer:
Als u de instellingen op uw computer hebt aangepast, kunt u door een fout de muisknoppen op uw computer hebben uitgeschakeld. In een dergelijk scenario kan een eenvoudige Windows-reset alle problemen oplossen.
De harde reset heeft het muisklikprobleem voor veel gebruikers opgelost, zelfs voor muizen van verschillende fabrikanten. Dus probeer het ook eens met uw Logitech M185.
Advertentie
Voor de harde reset is het proces anders, afhankelijk van het type computer dat u gebruikt. Het netsnoer uit de bron halen en het systeem een tijdje inactief houden is voldoende als het een desktop betreft. Maar laptopgebruikers moeten de stekker uit het stopcontact halen en de batterij uit de onderkant van de laptop halen. Houd het systeem vervolgens inactief voordat u de batterij terugplaatst.
Probeer de volgende oplossing als de harde reset u geen goed doet met uw probleem met de muis.
ClickLock inschakelen:
Clicklock is een functie waarmee u bestanden en mappen met enkele muisklikken kunt slepen en neerzetten. U hoeft de linkermuisknop niet fysiek ingedrukt te houden.
Als u het inschakelt, kunt u uw probleem oplossen met de klikknop. Dus geef het ook een kans.
- Druk op de Windows-toets + X en kies Instellingen in de lijst met opties die verschijnen.
- Navigeer binnen de instellingen naar Apparaten > Muis > Gerelateerde instellingen > Extra muisopties.
- Onderaan ziet u de optie ClickLock. Vink het selectievakje ernaast aan om het op uw computer in te schakelen.
- Zodra dat is gebeurd, sluit u elk venster en sluit u de muis opnieuw aan op uw computer.
Probeer de onderstaande oplossing als zelfs dit uw probleem met de muis niet oplost.
Installeer de muisstuurprogramma's opnieuw:
Windows installeert automatisch de stuurprogramma's voor de meeste apparaten wanneer deze op het systeem zijn aangesloten. Toen de Logitech M185 draadloze muis voor het eerst werd aangesloten, deed hij hetzelfde. Maar soms kan die installatie enkele inconsistenties hebben. Om dat op te lossen, moet u de muisstuurprogramma's opnieuw installeren.
- Druk op de Windows-toets + X en kies Apparaatbeheer uit de opties.
- Zoek in het venster Apparaatbeheer Muizen en andere aanwijsapparaten.
- Dubbelklik erop zodra u het hebt gevonden en de lijst met geïnstalleerde muisstuurprogramma's verschijnt.
- Hier vind je ook de Logitech draadloze muis. Zodra u het ziet, klikt u er met de rechtermuisknop op en kiest u Apparaat verwijderen.
- Het venster Apparaat verwijderen verschijnt. Klik op de knop Verwijderen en het apparaat wordt van de computer verwijderd.
- Ga nu terug naar het venster Apparaatbeheer en klik met de rechtermuisknop op Muizen en andere aanwijsapparaten.
- Selecteer vervolgens de optie Scannen op hardwarewijzigingen. Hiermee worden de stuurprogramma's voor uw muis opnieuw geïnstalleerd. Koppel de muis tijdens het hele proces niet los van uw computer.
Probeer de volgende oplossing als de herinstallatie ook het muisprobleem niet verhelpt.
Installeer de nieuwste stuurprogramma's:
Windows heeft up-to-date stuurprogramma's nodig om compatibel te blijven met elk mogelijk apparaat dat er is. Dus als u verouderde stuurprogramma's gebruikt, werkt u de muisstuurprogramma's onmiddellijk bij. Dat zou uw probleem kunnen oplossen met de Logitech M185 draadloze muis met links klikken en rechts klikken werkt niet.
Er zijn drie manieren om een stuurprogramma bij te werken. U kunt dit automatisch, handmatig of met behulp van een toepassing van derden doen.
Om dit automatisch te doen, kunt u Windows Apparaatbeheer gebruiken.
- Houd Windows-toets + X ingedrukt en kies "Apparaatbeheer" in de lijst met opties.
- Zoek in het venster Apparaatbeheer Muizen en andere aanwijsapparaten.
- Dubbelklik erop zodra u het hebt gevonden en de lijst met geïnstalleerde muisstuurprogramma's verschijnt.
- Hier vind je ook de Logitech draadloze muis. Zodra u het ziet, klikt u er met de rechtermuisknop op en kiest u "Stuurprogramma bijwerken".
- Kies" "Automatisch zoeken naar bijgewerkte stuurprogramma's."
- Volg de instructies op het scherm en installeer de stuurprogramma-update die verschijnt.
U moet de Logitech-ondersteuningswebsite bezoeken voor het handmatige proces en zoeken naar het stuurprogramma-installatiebestand. Het zal net als elk ander software-installatiebestand zijn. Zodra u het installatiebestand hebt gevonden, installeert u het op uw computer zoals bij elke andere toepassing.
Naast deze twee methodes heb je nog een derde optie. U kunt een hulpprogramma voor stuurprogramma's van derden op uw computer installeren, waarmee uw computer automatisch wordt gescand op verouderde of ontbrekende stuurprogramma's. Het zal ook met een simpele klik de nieuwste stuurprogramma's op uw computer installeren. Deze hulpprogramma's hebben echter meestal een prijskaartje. Maar de prijs is het zeker waard, omdat u zich geen zorgen meer hoeft te maken over stuurprogramma's op uw computer.
Een van de bovenstaande oplossingen lost het probleem met klikken met de linker- of rechterknop van uw Logitech M185 Wireless Mouse op. Als u vragen of vragen heeft over dit artikel, kunt u hieronder reageren en nemen we contact met u op. Bekijk ook onze andere artikelen over iPhone-tips en -trucs,Android-tips en -trucs, PC-tips en -trucs, en nog veel meer voor meer nuttige informatie.