Hoe het Windows 10-beheerderswachtwoord te omzeilen wanneer het is vergrendeld
Gemengde Berichten / / April 29, 2023
U bent uw Windows 10-beheerderswachtwoord vergeten en bent buitengesloten van uw computer. Dit is het enige beheerdersaccount dat u heeft. U hebt geen wachtwoordhersteldiskette of een andere manier om uw wachtwoord opnieuw in te stellen. U wilt geen bestanden op uw computer kwijtraken. Dus je vraagt je af of er een manier is om dat te doen omzeil het Windows 10-beheerderswachtwoord wanneer u bent vergrendeld van de computer.
Nu bent u bij ons aan het juiste adres. Dit artikel demonstreert twee eenvoudige maar effectieve manieren om het Windows 10-beheerderswachtwoord te omzeilen en uw vergrendelde computer te ontgrendelen.
- Methode 1: omzeil het Windows 10-beheerderswachtwoord met software
- Methode 2: omzeil het Windows 10-wachtwoord met de opdrachtprompt
Pagina-inhoud
-
Methode 1: omzeil het Windows 10-beheerderswachtwoord met software
- Stap 1: Maak een wachtwoordhersteldiskette aan.
- Stap 2: Start uw vergrendelde computer op vanaf de schijf.
- Stap 3: omzeil het Windows 10-beheerderswachtwoord.
-
Methode 2: omzeil het Windows 10-beheerderswachtwoord met de opdrachtprompt
- Stap 1: Start op naar geavanceerde opstartopties.
- Stap 2: Vervang Utilman.exe door CMD.exe.
- Stap 3: omzeil het Windows 10-beheerderswachtwoord.
- Het is gemakkelijk om het Windows 10-beheerderswachtwoord te omzeilen wanneer het is vergrendeld
Methode 1: omzeil het Windows 10-beheerderswachtwoord met software
Met behulp van een gespecialiseerde tool zoals iSumsoft Windows-wachtwoordrefixer om Windows-wachtwoordproblemen op te lossen, levert doorgaans twee keer zoveel resultaat op met de helft van de moeite. Dit is een van de beste Windows 10 Password Reset-tools, waarmee u het Windows 10-wachtwoord binnen enkele minuten kunt omzeilen zonder gegevensverlies. Volg gewoon de onderstaande stappen.
Stap 1: Maak een wachtwoordhersteldiskette aan.
Omdat uw computer is vergrendeld, moet u er een wachtwoordhersteldiskette voor maken met behulp van iSumsoft Windows Password Refixer op een andere werkende computer. Als je geen tweede computer hebt, leen er dan een van een vriend.
Download en installeer iSumsoft Windows Password Refixer op een andere werkende computer.
Voer iSumsoft Windows Password Refixer uit en selecteer USB-apparaat.
Advertenties

Plaats een USB-station in de computer en klik op de knop Beginnen met branden.

Klik op Ja wanneer daarom wordt gevraagd en de software maakt binnen enkele seconden met succes een Windows-wachtwoordhersteldiskette voor u aan.
Advertenties

Stap 2: Start uw vergrendelde computer op vanaf de schijf.
Plaats de wachtwoordhersteldiskette (USB) in uw vergrendelde computer waarop u uw Windows 10-beheerderswachtwoord wilt omzeilen.
Start of herstart uw computer en houd het opstartmenu ingedrukt zodra het eerste scherm verschijnt toets (meestal Esc, F12, F11 of F10, afhankelijk van de fabrikant van de computer) om toegang te krijgen tot de Boot Menu.
Advertenties
Kies in het opstartmenu het USB-apparaat als het primaire opstartapparaat en uw computer start op vanaf het USB-station.

Stap 3: omzeil het Windows 10-beheerderswachtwoord.
iSumsoft Windows Password Refixer verschijnt op uw scherm nadat uw machine klaar is met opstarten vanaf de wachtwoordhersteldiskette.
Selecteer uw Windows 10-systeem, vervolgens het beheerdersaccount waarvan u het wachtwoord wilt omzeilen en klik vervolgens op Wachtwoord opnieuw instellen.
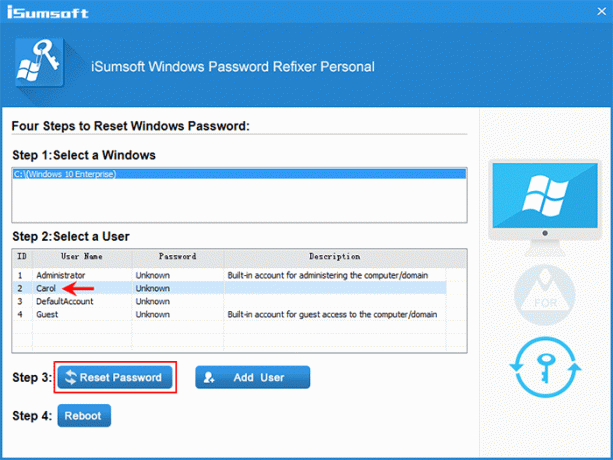
Advertentie
Klik op Ja wanneer daarom wordt gevraagd en het wachtwoord van uw Windows 10-account wordt onmiddellijk verwijderd.

Klik op Opnieuw opstarten en klik desgevraagd op Ja en verwijder onmiddellijk het USB-station. Uw computer zal dan opstarten naar Windows 10.
Wanneer u zich in het inlogscherm van Windows 10 bevindt, kunt u inloggen zonder een wachtwoord in te voeren.
Methode 2: omzeil het Windows 10-beheerderswachtwoord met de opdrachtprompt
Als u hoopt uw Windows 10-beheerderswachtwoord te omzeilen zonder software van derden te gebruiken, is de truc met de opdrachtprompt iets voor u. Of u nu bent ingelogd of buitengesloten, met de opdrachtprompt kunt u vergeten lokale Windows-accountwachtwoorden resetten of omzeilen zonder gegevens te verliezen. Hier leest u hoe u het Windows 10-beheerderswachtwoord kunt omzeilen met behulp van de opdrachtprompt wanneer u bent buitengesloten.
Stap 1: Start op naar geavanceerde opstartopties.
Zorg ervoor dat uw computer is uitgeschakeld.
Druk op de aan/uit-knop om uw computer in te schakelen en zodra u het Windows-logo ziet, houdt u de aan/uit-knop ingedrukt totdat uw computer wordt uitgeschakeld.
Herhaal het bovenstaande proces en uw computer start op naar het scherm Automatische reparatie voorbereiden.
Kies Geavanceerde opties en uw computer start op naar het scherm Geavanceerde opstartopties.

Tips: Als uw computer niet kan opstarten naar het scherm Geavanceerde opstartopties via de bovenstaande stappen, moet u een Windows-installatieschijf gebruiken om uw computer op te starten.
Stap 2: Vervang Utilman.exe door CMD.exe.
Kies in het scherm Geavanceerde opstartopties de optie Problemen oplossen > Geavanceerde opties > Systeembeeldherstel.

Wanneer de wizard "Re-image your computer" verschijnt, kiest u Annuleren en vervolgens Volgende.

Klik op de volgende pagina op Geavanceerd, kies Een stuurprogramma installeren en klik vervolgens op OK.

Er verschijnt een dialoogvenster Openen. Kies Deze pc, zoek en open vervolgens het besturingssysteemstation waarop uw Windows 10 is geïnstalleerd.

Wanneer u zich in de OS-schijf bevindt, opent u de map Windows\System32, zoekt u het bestand Utilman op en hernoemt u het naar Utilman1. Om de wijzigingen te bekijken, moet u op F5 drukken om de map te vernieuwen.

Zoek het cmd-bestand en hernoem het Utilman. Hierdoor wordt de Utility Manager-toepassing Utilman.exe, die wordt gebruikt om toegankelijkheidsopties te configureren, vervangen door de opdrachtprompttoepassing CMD.exe.

Blijf op Annuleren klikken om alle vensters op het scherm te sluiten en u keert terug naar het scherm Kies een optie. Kies deze keer Doorgaan om uw computer op te laten starten naar Windows 10.

Stap 3: omzeil het Windows 10-beheerderswachtwoord.
Wanneer u zich in het inlogscherm van Windows 10 bevindt, klikt u op het pictogram Toegang wissen (Toegankelijkheid) in de rechter benedenhoek. Hierdoor verschijnt een opdrachtpromptvenster in plaats van het menu Toegankelijkheid.
Typ in het opdrachtpromptvenster net user gebruikersnaam wachtwoorden druk op Enter. Hiermee wordt uw vergeten Windows 10-wachtwoord omzeild en een nieuw wachtwoord ingesteld. U moet de "gebruikersnaam" in de opdracht met de daadwerkelijke naam van uw beheerdersaccount en de "wachtwoord” met het gewenste nieuwe wachtwoord, bijvoorbeeld net user Carol 123456.

Vervolgens kunt u inloggen op Windows 10 met uw nieuwe beheerderswachtwoord. Als u het Ease of Access-hulpprogramma terug wilt plaatsen waar het was, gaat u gewoon naar de map Windows\System32 op uw OS-schijf en hernoemt u het Utilman-bestand naar CMD en het Utilman1-bestand naar Utilman.
Het is gemakkelijk om het Windows 10-beheerderswachtwoord te omzeilen wanneer het is vergrendeld
Als u uw Windows 10-beheerderswachtwoord bent vergeten en geen toegang meer heeft tot uw computer, hoeft u zich eigenlijk geen zorgen te maken. Dit komt omdat het gemakkelijk is om het Windows 10-wachtwoord te omzeilen met behulp van de ingebouwde opdrachtprompttrucs van Windows of een speciale softwaretool zoals iSumsoft Windows Password Refixer. Omzeilen betekent ook het wijzigen of verwijderen van het wachtwoord zonder het oude wachtwoord te kennen. Wat nog belangrijker is, het veroorzaakt geen gegevensverlies of enige schade aan het systeem.



