Fix Gmail werkt niet, blijft crashen op iPhone 11, 11 Pro en 11 Pro Max
Gemengde Berichten / / August 05, 2021
Google Mail of Gmail is een van de meest populaire en gratis e-mailserviceplatforms voor iedereen over de hele wereld. Zowel de Android- als iOS-apparaten hebben de officiële Gmail-app ontwikkeld door Google. Het werkt meestal heel goed en de Gmail-app biedt een eenvoudige en boeiende gebruikersinterface met enkele handige functies voor de mobiel. Soms kunnen gebruikers echter problemen ondervinden met de Gmail-app. Als je een iPhone 11-apparaat gebruikt, bekijk dan de stappen om het probleem op te lossen, zoals Gmail werkt niet iPhone 11 serie.
Er kunnen enkele problemen zijn waardoor de Gmail-app niet werkt of blijft crashen, zoals netwerkconnectiviteit problemen, serveruitval, problemen met accountreferenties, onjuiste instellingen, problemen met accountbeveiliging, enz. Ondertussen kunnen de softwaregerelateerde problemen, het probleem met de mailserver, het update-probleem van de Gmail-app, enz.Ook een reden zijn. Soms reist de gebruiker ergens anders heen en probeert dan via de app toegang te krijgen tot zijn eigen Gmail-account. In dat geval gaat Google ervan uit dat andere mensen toegang proberen te krijgen tot uw account.
Het is dus vrij noodzakelijk om al deze opties eerst te controleren voordat u een conclusie neemt. Laten we nu eens kijken naar enkele van de mogelijke oplossingen hieronder.
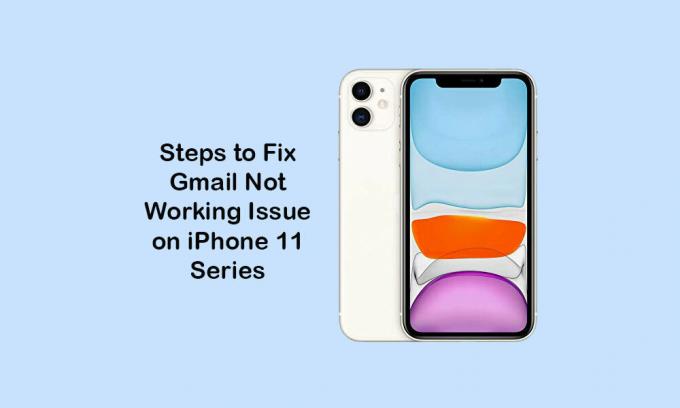
Inhoudsopgave
-
1 Stappen om te verhelpen dat Gmail niet werkt, blijven crashen op iPhone 11, 11 Pro en 11 Pro Max
- 1.1 1. Forceer de Gmail-app sluiten en start de iPhone opnieuw op
- 1.2 2. Vink IMAP voor Gmail aan en schakel het in
- 1.3 3. Controleer Gmail App Update om te verhelpen dat Gmail niet werkt op iPhone 11
- 1.4 4. Verwijder en installeer de Gmail-app opnieuw
- 1.5 5. Reset Gmail-account vanaf de iPhone
- 1.6 6. Reset netwerkinstellingen om te verhelpen dat Gmail niet werkt op iPhone 11
- 1.7 7. Voer Factory Reset uit op uw iPhone
Stappen om te verhelpen dat Gmail niet werkt, blijven crashen op iPhone 11, 11 Pro en 11 Pro Max
Allereerst moet u inloggen op uw e-mailaccount via een mobiele browser op uw iPhone. Nadat u bent ingelogd, controleert u of er e-mail in de inbox is die iets bevat als 'sommigen hebben uw wachtwoord' of 'we hebben een inlogpoging geblokkeerd'. Als u in het geval dat u zo'n soort e-mail heeft ontvangen, gaat u naar de opgegeven link in die e-mail en bevestigt u 'dat was ik' in het gedeelte Nu uw apparaten beoordelen. U kunt ook recente apparaten bekijken en naar Apparaatactiviteit en -meldingen gaan onder Mijn account.
Hier vindt u een lijst met apparaten waarop u heeft geprobeerd in te loggen op uw Gmail-account. Geef gewoon toegang tot dat apparaat (i, e iPhone 11/11 Pro / 11 Pro Max) en probeer opnieuw in te loggen op uw iPhone. We hopen dat je je vrij gemakkelijk kunt aanmelden bij de Gmail-app. Als u nu geen problemen heeft met inloggen, kunt u de onderstaande methoden volgen.
1. Forceer de Gmail-app sluiten en start de iPhone opnieuw op
- Veeg omhoog vanaf de onderkant van het scherm en houd halverwege vast om de app-voorbeeldkaarten te openen.
- Navigeer vervolgens naar het voorbeeld van de Gmail-app vanuit de app-switcher.
- Veeg de Gmail-app-kaart omhoog om deze geforceerd te sluiten.
Start nu uw iPhone opnieuw op door de onderstaande stappen te volgen.
- Houd de knop Volume omhoog + Zij- / aan / uit-knop een paar seconden ingedrukt.
- Slide to Power off balk zal verschijnen.
- Sleep de schuifregelaar om uw handset uit te schakelen.
- Houd nu de aan / uit- / zijknop een paar seconden ingedrukt en het Apple-logo verschijnt.
- Laat vervolgens de knop los en uw apparaat zal opnieuw opstarten.
- Controleer nu of de Gmail-app werkt of niet.
2. Vink IMAP voor Gmail aan en schakel het in
IMAP (Internet Message Access Protocol) moet worden geactiveerd om e-mails te synchroniseren en op te halen op uw iPhone. U moet het inschakelen via een webbrowser op een pc / laptop.
- Log in op uw Gmail-account met een browser op een computer. Geef dezelfde inloggegevens op om in te loggen op uw Gmail-account.
- Nadat u bent ingelogd, klikt u op het menu Instellingen (tandwielpictogram).
- Klik op Doorsturen en het tabblad POP / IMAP.
- Scroll een beetje naar beneden naar IMAP-toegang en schakel de IMAP-status in.
- Klik vervolgens op de knop Wijzigingen opslaan.
- Als u klaar bent, start u uw iPhone opnieuw op en probeert u de Gmail-app opnieuw te gebruiken om het probleem te controleren.
3. Controleer Gmail App Update om te verhelpen dat Gmail niet werkt op iPhone 11
- Ga naar de App Store >> tik op het gebruikersprofielpictogram in de rechterbovenhoek.
- Vervolgens ziet u de optie Update naast de naam van de Gmail-app onder de sectie Beschikbare updates (indien update beschikbaar).
- Tik op de Bijwerken-knop> je bent klaar.
- Open ten slotte de Gmail-app en controleer of deze werkt of niet.
4. Verwijder en installeer de Gmail-app opnieuw
- Druk lang op het Gmail-app-pictogram om de opties op het startscherm te openen.
- Tik op het kruisje (x) in de rechterbovenhoek van het Gmail-app-pictogram.
- U krijgt een bevestigingsprompt en tikt nogmaals op de knop Verwijderen om te bevestigen.
- Open nu de App Store en zoek naar Gmail.
- Tik op de knop Get om het opnieuw te installeren.
- Start vervolgens de Gmail-app, voer de inloggegevens in en begin de Gmail-app te gebruiken.
5. Reset Gmail-account vanaf de iPhone
- Ga naar de iPhone-instellingen> Tik op Accounts en wachtwoorden.
- Ga naar Accounts> Selecteer uw Gmail-account.
- Tik op Account verwijderen> Selecteer de optie "Verwijderen van mijn iPhone".
Start nu uw handset een keer opnieuw op en voeg het Gmail-account opnieuw toe.
- Ga naar de instellingen op uw apparaat.
- Selecteer Accounts en wachtwoorden> Tik op Account toevoegen.
- Selecteer Google in de lijst.
- Voer nu uw Gmail- of Google-accountgegevens in.
- Tik om de optie voor e-mail, contacten en agenda's in te schakelen.
- Tik op de knop Opslaan om te voltooien.
Nu kunt u eenvoudig de inbox van uw Gmail-account op uw iPhone zien.
6. Reset netwerkinstellingen om te verhelpen dat Gmail niet werkt op iPhone 11
- Open het menu Instellingen> Algemeen> Reset.
- Selecteer Reset netwerkinstellingen.
- Als u daarom wordt gevraagd, moet u de toegangscode invoeren en doorgaan om deze te bevestigen.
- Start uw handset opnieuw op als u klaar bent.
7. Voer Factory Reset uit op uw iPhone
- Open de iPhone-instellingen> kies Algemeen> selecteer Reset.
- Kies Wis alle inhoud en instellingen.
- Voer desgevraagd de toegangscode in en bevestig deze.
- Uw apparaatgegevens en instellingen worden volledig gewist.
- Ten slotte wordt uw apparaat automatisch opnieuw opgestart en kan het even duren voordat het is opgestart.
- Wacht erop en je bent klaar.
- Stel nu uw iPhone opnieuw in en stel ook het Gmail-account in.
Soms werkt de Gmail-server niet correct vanwege onderhoud of downtime. Het is dus beter om een paar uur te wachten, of je kunt contact opnemen met het Gmail-ondersteuningsteam om je probleem op te lossen via de Gmail-app onder de Help-sectie.
Dat is het, jongens. We gaan ervan uit dat je deze handleiding nuttig vond en dat Gmail nu werkt op je iPhone 11 of 11 Pro of 11 Pro Max. Laat het ons weten in de reacties hieronder als u vragen heeft.
Subodh houdt ervan om inhoud te schrijven, of deze nu technisch gerelateerd is of iets anders. Na een jaar op een techblog te hebben geschreven, raakt hij er gepassioneerd over. Hij houdt van spelletjes spelen en naar muziek luisteren. Afgezien van bloggen, is hij verslavend voor de gaming-pc-builds en smartphonelekken.


![Stock ROM installeren op Sanno S2 [Firmware Flash File / Unbrick]](/f/28a4ff7d32713e6e3e8d7610d51fd8e3.jpg?width=288&height=384)
