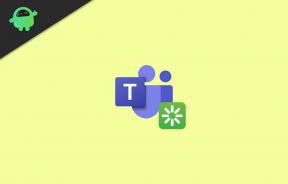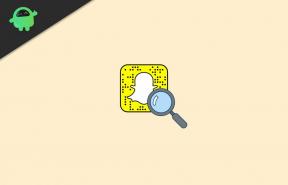Wi-Fi-interferentie detecteren en verhelpen
Draadloze Routers / / February 16, 2021
Wi-Fi-interferentie detecteren en verhelpen
Interferentie verhelpen
U hoeft misschien geen nieuwe router te kopen als u de interferentieproblemen die u ondervindt, kunt oplossen. Door uw router opnieuw te configureren en enkele van de eenvoudigere instellingen te wijzigen, zult u merken dat uw Wi-Fi-problemen verdwijnen. We laten u zien hoe u 2,4 GHz- en 5 GHz-netwerken correct instelt. Als je nog steeds interferentie of bereikproblemen hebt, heb je misschien wat nieuwe hardware nodig, maar daar bespreken we alles in de volgende sectie.
Verplaats de router
Zoals we in de inleiding al zeiden, kan positionering een van de grootste problemen zijn met Wi-Fi-snelheden. Als u uw router op de verkeerde plaats plaatst, kan dit de prestaties ervan kunstmatig belemmeren.
Om te testen, plaatst u uw router dicht bij uw hoofdtelefoonaansluiting om problemen met de bedrading te voorkomen. Haal het van een metalen plank, als het erop staat. Als het aan een bakstenen muur is bevestigd, probeer het dan te verwijderen. Probeer ten slotte de router te herpositioneren en kijk of dit het signaal verbetert, en u zult misschien verrast zijn door de resultaten.
Het juiste wifi-kanaal kiezen
Hoewel je router op een frequentieband werkt, zoals 2,4 GHz, gebruikt hij daaronder eigenlijk alleen een 20 MHz-deel van de frequentie, een kanaal genaamd. Kanaal 1 voor 2,4 GHz-netwerken gebruikt bijvoorbeeld de 20 MHz-slice tussen 2,412 MHz en 2,432 MHz. Helaas overlappen de meeste 2,4 GHz-kanalen elkaar, waardoor er interferentie ontstaat: kanaal 2 gebruikt 2,417 MHz voor 2,437 MHz, bijvoorbeeld.
De onderstaande afbeelding laat zien hoe de kanalen zich opstapelen. Alle kanalen met dezelfde kleur overlappen elkaar niet. Meestal raden mensen aan om kanalen 1, 6 en 11 te gebruiken, aangezien deze kanalen overal ter wereld werken (12 en 13 zijn op sommige plaatsen beperkt, hoewel niet in het VK) en overlappen elkaar niet.

Het is echter niet altijd zo eenvoudig, aangezien veel mensen deze eenvoudige regel niet volgen; U kunt bijvoorbeeld omringd zijn door mensen die kanaal 2 gebruiken, dat zowel kanaal 1 als kanaal 6 overlapt. Het juiste kanaal kiezen gaat niet alleen over het nemen van de juiste beslissing op basis van technische gegevens, maar het kiezen van het juiste kanaal op basis van de netwerken om je heen.
Gelukkig is dit probleem opgelost met 5 GHz-netwerken, die meer kanalen hebben, die geen enkele overlappen. Het is echter mogelijk dat een buurman een netwerk op hetzelfde kanaal beheert, waardoor interferentieproblemen ontstaan. Voor zowel 2,4 GHz- als 5 GHz-netwerken is het de kunst om uw router zo in te stellen dat deze een ander kanaal gebruikt (waar mogelijk) dan andere draadloze netwerken binnen bereik en een kanaal dat niet overlapt.
Dit is geen perfecte wetenschap en soms worden de interferentie of problemen veroorzaakt door apparaten die u niet kunt detecteren, zoals een babyfoon of draadloze deurbel. Als gevolg hiervan moet u mogelijk een paar keer van kanaal wisselen om verbeteringen te zien.
De eerste plaats om te beginnen is met een Wi-Fi-scanner voor uw computer. Deze zoeken naar draadloze netwerken binnen bereik en vertellen je op welk kanaal ze draaien en wat de basisfrequentie is (2,4 GHz of 5 GHz). WiFi-scanner voor Mac (£ 19,99) is een briljante en handige tool. Voor Windows kunt u inSSIDer Home (vrij). Deze is vervangen door een nieuwere betaalde versie, maar de oude versie werkt nog prima.
Als alternatief kunnen Windows-gebruikers WiFi-kanaalscanner (vrij). Dit toont je alleen het kanaal van het netwerk, niet de frequentie, en heeft een vreemde eigenaardigheid met 5 GHz-netwerken, maar het is nog steeds mogelijk om erachter te komen wat er aan de hand is. Kanalen 1 tot 13 zijn 2,4 GHz-netwerken, terwijl kanalen 36 en hoger voor 5 GHz-netwerken zijn. De WiFi Channel Scanner verdubbelt echter het kanaalnummer voor 5 GHz-netwerken, dus kanaal 72 is eigenlijk kanaal 36. Er zijn geen Wi-Fi-scanners voor iOS, aangezien Apple deze uit de App Store heeft laten verwijderen. Android is toleranter, dus u kunt Wifi-analysator.

Voer het door u gekozen hulpprogramma uit en laat het informatie verzamelen over draadloze netwerken in de buurt. U kunt meestal op kanaal sorteren, waardoor u een beter beeld krijgt van wat er aan de hand is.
Kijk voor 2,4 GHz-netwerken naar de meest gebruikte kanalen. Het kan bijvoorbeeld zijn dat de meeste van uw buren kanaal 1 gebruiken. Met behulp van de bovenstaande tabel kunt u een niet-verstopt kanaal kiezen dat het verst verwijderd is van het meest gebruikte kanaal. In dit voorbeeld zou kanaal 11 ideaal zijn, maar kanaal 6 zou ook werken.
Niets houdt u tegen om kanalen 7, 8, 9, 10, 12 of 13 te gebruiken, aangezien deze kanaal 1 niet overlappen. We raden u echter af dit te doen. Een deel van het bezit van een draadloos netwerk is een goede buur zijn en een kanaal kiezen dat niet teveel storing veroorzaakt. Met andere woorden, kijk naar het kanaal met de grootste concentratie aan draadloze netwerken en gebruik dan onze kaart om een alternatief kanaal met dezelfde kleur te kiezen; dit maakt het gemakkelijker voor andere mensen om ook hun netwerken toe te voegen of te configureren.
Merk op dat er in sommige gebieden zoveel draadloze netwerken zijn die allerlei soorten kanalen gebruiken, dat het onmogelijk is om een kanaal te kiezen dat andere niet overlapt. U zult bijvoorbeeld ontdekken dat sommige routers om u heen kanalen 2, 3, 4 en 5 gebruiken, evenals 1. In dit geval moet u een kanaal kiezen dat het meest drukke gebied niet overlapt, dus kanaal 11 in dit voorbeeld. Uiteindelijk, met zoveel draadloze netwerken in de buurt, moet je misschien gewoon het kanaal kiezen dat je het beste resultaat geeft, ongeacht de gevolgen voor andere mensen.
Voor 5 GHz-netwerken is overlapping geen probleem, maar algemene congestie zou dat wel kunnen zijn. Noteer welke kanalen het drukst zijn: gebruik deze kanalen niet op uw thuisnetwerk.
LEES VOLGENDE: Beste externe harde schijf: de beste draagbare en desktopschijven
Configureer uw router
Nu u begrijpt welke andere netwerken mogelijk interfereren met uw router, is het tijd om deze opnieuw te configureren om de snelheid te verbeteren. Het aanpassen van de instellingen kan zowel de snelheid als de betrouwbaarheid enorm verbeteren. Aangezien u draadloze instellingen gaat wijzigen, is het wellicht logischer om uw computer via een Ethernet-kabel op uw router aan te sluiten, zodat u geen uitval ervaart. Met de onderstaande navigatie kunt u het type router selecteren dat u heeft - eigenaren van dual-band- en 802.11ac-routers moeten de instructies volgen voor zowel het 2,4 GHz- als het 5 GHz-netwerk.