Mijn iPhone 11 crasht willekeurig en blijft hangen op een zwart scherm, hoe te repareren?
Gemengde Berichten / / August 05, 2021
Nu ben je hier en lees je dit artikel, wat betekent dat je iPhone 11 willekeurig crasht en vastloopt op het zwarte scherm nadat je de nieuwste iOS 13.2.3-update hebt ontvangen. We kunnen zeggen dat iOS 13 een van de meest populaire en zelfs meest buggy-versies is die Apple ooit heeft uitgebracht. Toch brengt het zoveel nieuwe en handige functies naar het systeem die we ook niet mogen missen. Als u een van hen bent en dit probleem zo snel mogelijk wilt oplossen, bekijk dan de volledige gids hieronder.
Problemen oplossen met iPhone 11 in de meeste gevallen zijn bijna hetzelfde als het probleem zich voordoet vanuit de software-kant. Hier hebben we in totaal vijf methoden of stappen gedeeld die u een voor een kunt uitproberen om dit probleem op te lossen. Laten we nu, zonder nog meer tijd te verspillen, in de gids springen.
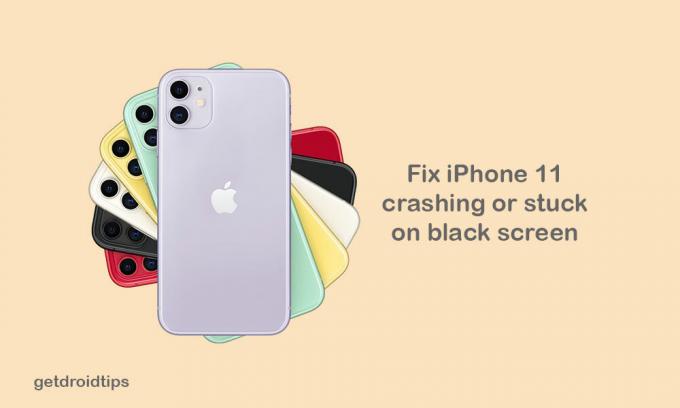
Inhoudsopgave
-
1 Stappen om te verhelpen dat iPhone 11 willekeurig crasht en vastloopt op een zwart scherm
- 1.1 Stap 1: Forceer herstart iPhone 11
- 1.2 Stap 2: beheer iPhone-opslag
- 1.3 Stap 3: verwijder of update apps van derden
- 1.4 Stappen 4: Reset alle instellingen op de iPhone (repareer iPhone 11 willekeurig crasht)
- 1.5 Stappen 5: herstel iOS via iTunes
Stappen om te verhelpen dat iPhone 11 willekeurig crasht en vastloopt op een zwart scherm
Als je iPhone 11 problemen ondervindt met een zwart scherm tijdens het opstarten of willekeurig crasht, kun je het eerst proberen enkele van de traditionele methoden zoals gedwongen opnieuw opstarten, apparaatopslag beheren, apps van derden verwijderen of bijwerken, enzovoort.
Stap 1: Forceer herstart iPhone 11
Ja, we weten dat dit eenvoudig klinkt, maar het is ook behoorlijk effectief. Soms kunnen het batterijprobleem of slechte applicaties van derden dit soort problemen op uw apparaat veroorzaken.
- Druk allereerst snel op de knop Volume omhoog.
- Druk vervolgens snel op de knop Volume omlaag.
- Houd ten slotte de aan / uit- / zijknop ongeveer 10-15 seconden ingedrukt. Het Apple-logo verschijnt en u kunt de zijknop loslaten.
Daarom zal uw iPhone automatisch opnieuw opstarten.
Stap 2: beheer iPhone-opslag
Soms kan de interne opslag van uw iPhone zeer snel vol raken, wat u in het dagelijks leven misschien niet kent. Zorg er dus voor dat u de opslag wist als iets onnodig bestand de opslag heeft gevuld.
- Ga naar het menu iPhone-instellingen.
- Ga naar de generaal.
- Tik op iPhone-opslag.
- Vervolgens ziet u Gebruikte en beschikbare geheugenopslag. Tik erop om er meer informatie over te zien.
- We hopen dat dit je veel zal helpen.
Stap 3: verwijder of update apps van derden
Meestal kunnen sommige apps van derden te veel RAM verbruiken en de hele tijd op de achtergrond draaien. Het systeem crasht dus en kan af en toe niet reageren. Het is een beter idee om alle apps van derden op uw iPhone bij te werken of zelfs een app te verwijderen als u dat niet nuttig vindt.
- Ga naar de App Store op je iPhone.
- Tik onderaan op de optie Vandaag.
- Tik vervolgens op het gebruikersprofielpictogram in de rechterbovenhoek van het scherm (Accountgegevens).
- Scrol omlaag naar de optie Beschikbare updates.
- U kunt afzonderlijke apps bijwerken door op de knop Bijwerken naast de app-naam te tikken.
- U kunt ook meerdere apps tegelijkertijd bijwerken. Tik op de optie Alles bijwerken voor alle app-updates.
Stappen 4: Reset alle instellingen op de iPhone (repareer iPhone 11 willekeurig crasht)
Als de software-update fouten bevat of als sommige apps of gegevens met geweld worden afgesloten of als de iPhone 11 willekeurig wordt afgesloten crasht, moet u het apparaat een keer resetten om alle cache of tijdelijke bestanden te wissen om het apparaat uit te voeren vlot.
- Tik op het menu Instellingen op uw iPhone.
- Ga naar de generaal.
- Scroll een beetje naar beneden en tik op Reset.
- Tik op Reset alle instellingen.
- Voer uw toegangscode in om door te gaan met het proces.
- Bevestig het door op de optie Alle instellingen resetten te tikken.
- Wacht tot het proces is voltooid.
- Als u klaar bent, start uw iPhone opnieuw op en moet u het apparaat instellen.
Stappen 5: herstel iOS via iTunes
Is uw iPhone nog steeds niet gerepareerd? Nu moet u de iOS van uw apparaat herstellen door iTunes op uw pc te gebruiken. Zorg ervoor dat u al een back-up hebt gemaakt van een eerdere versie van iOS, zodat u uw iPhone kunt herstellen vanaf die vorige back-up.
- Verbind uw iPhone met de computer met behulp van een bliksemkabel.
- Open iTunes op uw pc of Finder op uw Mac.
- Druk vervolgens snel op de knop Volume omhoog terwijl uw apparaat is aangesloten.
- Druk vervolgens snel op de knop Volume omlaag en laat deze weer los.
- Houd nu de aan / uit- / zijknop ingedrukt totdat de herstelmodus of Verbinden met iTunes op de pc verschijnt.
- Laat de aan / uit-knop nog niet los als u het Apple-logo kunt zien. Nu moet u uw iPhone opstarten in de herstelmodus.
- U krijgt een promptbericht om uw iPhone in iTunes bij te werken of te herstellen.
- Kies de optie Herstellen om de apparaatgegevens te verwijderen. Herstel vervolgens de back-upgegevens van iTunes op uw computer.
- Volg nu de instructies op het scherm om de hersteltaak te voltooien.
- Wacht enige tijd om uw iPhone opnieuw op te starten in het vorige systeem.
We gaan ervan uit dat u deze handleiding nuttig heeft gevonden. U kunt hieronder reageren voor eventuele vragen.
Subodh houdt ervan om inhoud te schrijven, of deze nu technisch gerelateerd is of iets anders. Na een jaar op een techblog te hebben geschreven, raakt hij er gepassioneerd over. Hij houdt van spelletjes spelen en naar muziek luisteren. Afgezien van bloggen, is hij verslavend voor de gaming-pc-builds en smartphonelekken.



