Probleem met trage internetverbinding met iPhone 11: hoe dit te verhelpen?
Gemengde Berichten / / August 05, 2021
iPhones zijn zoveel krachtige en vlaggenschipapparaten dan Android-smartphones in vergelijking met de prestaties en prijzen die ook hoger zijn dan verwacht. Binnen een paar maanden loste Apple echter geen bugs en stabiliteitsproblemen op op iPhones die op iOS 13 of hoger draaiden. Ondertussen hebben de gebruikers ook gemeld dat er een iPhone 11 probleem met trage internetverbinding. Als u een van hen bent en het probleem wilt oplossen, lees dan dit volledige artikel dat u kunt volgen.
Ofwel heb je te maken met het probleem met de mobiele dataverbinding of met het wifi-probleem. In beide gevallen is het goed mogelijk dat uw serviceprovider netwerkproblemen of technische fouten heeft. Neem daarom allereerst contact op met de serviceprovider voor uitgebreide hulp en ondersteuning. Maar als dat niet het geval is, zou u de reden moeten achterhalen door problemen met uw apparaat op te lossen.
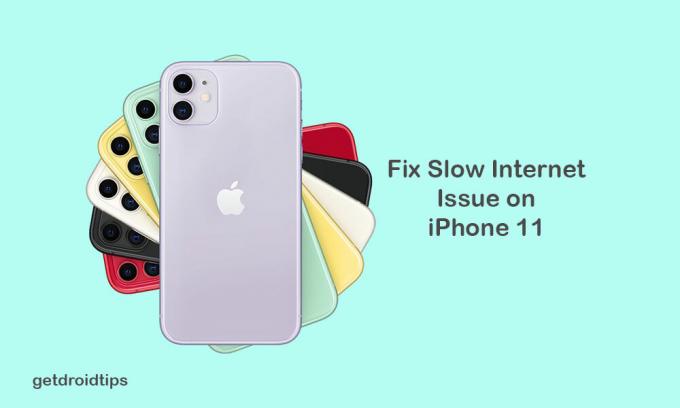
Inhoudsopgave
-
1 Stappen om het probleem met de trage internetverbinding van de iPhone 11 op te lossen
- 1.1 1. Forceer herstart iPhone 11
- 1.2 2. Schakel mobiele data of Wi-Fi-netwerk in / uit
- 1.3 3. Reset netwerk instellingen
- 1.4 4. Fabrieksinstellingen
- 1.5 5. DFU Herstel je iPhone 11
Stappen om het probleem met de trage internetverbinding van de iPhone 11 op te lossen
Er zijn enkele veelvoorkomende tips en trucs beschikbaar die u een voor een op uw iPhone 11 moet uitvoeren om er snel van te profiteren. Laten we nu, zonder verder oponthoud, naar de onderstaande stappen gaan.
1. Forceer herstart iPhone 11
- Druk kort op de knop Volume omhoog en vervolgens de knop Volume omlaag.
- Houd nu de aan / uit- / zijknop ingedrukt totdat het Apple-logo op het scherm verschijnt.
- Laat de knop los en wacht tot het apparaat is opgestart.
- Vervolgens kunt u opnieuw controleren of de internetverbinding werkt of niet.
2. Schakel mobiele data of Wi-Fi-netwerk in / uit
Net als het opnieuw opstarten van uw apparaat, kunt u ook de mobiele data of wifi op uw iPhone uitschakelen en na een paar seconden weer inschakelen. Dit kan waarschijnlijk ook handig zijn om het probleem met de internetverbinding op te lossen.
- Ga naar de iPhone-instellingen> tik op Mobiele gegevens> schakel de schakelaar uit.
- Evenzo, als je wifi gebruikt, ga je naar Instellingen> tik je op wifi en zet je de schakelaar uit.
- Vervolgens kunt u het na een paar seconden weer inschakelen en de internetverbinding controleren.
3. Reset netwerk instellingen
Door de netwerkinstellingen op uw iPhone 11 te resetten, kunt u eenvoudig alle glitches of cachegerelateerde problemen wissen. Met dit proces worden de apparaatgegevens niet verwijderd. Maar u moet na het resetten inloggen op uw wifi-netwerk.
- Ga naar het menu iPhone-instellingen> Algemeen> omlaag scrollen en selecteer Reset.
- tik op Reset netwerkinstellingen optie.
- Voer indien nodig de toegangscode in en bevestig de actie.
- Je iPhone wordt automatisch opnieuw opgestart. Dan zou je een hogere internetsnelheid moeten krijgen.
4. Fabrieksinstellingen
Als de bovengenoemde trucs niet werken, kunt u proberen de fabrieksinstellingen te herstellen op uw iPhone 11.
- Ga naar de instellingen van het apparaat> tik op Algemeen> scrol omlaag naar beneden en selecteer Reset.
- Tik op Wis alle inhoud en instellingen> selecteer Nu wissen.
- Voer desgevraagd de toegangscode in en tik op iPhone wissen.
- Tik vervolgens opnieuw op iPhone wissen om door te gaan met de taak.
- Voer uw Apple ID-wachtwoord in en tik op Wissen om door te gaan.
- U moet wachten op de volledige reset en deze opnieuw opstarten.
Nu kunt u uw iPhone 11 controleren of deze een trage internetverbinding heeft of niet. Zo ja, dan kunt u proberen DFU-herstel uit te voeren op uw iPhone.
5. DFU Herstel je iPhone 11
- Verbind je iPhone met Windows of Mac via een bliksemkabel en start de iTunes- of Finder-app.
- Nu is uw apparaat verbonden en ziet u linksboven een iPhone-pictogram.
- Druk snel op de knop Volume omhoog en vervolgens op de knop Volume omlaag.
- Druk vervolgens lang op de zij- / aan / uit-knop totdat uw iPhone-scherm zwart wordt.
- Blijf de zijknop ingedrukt houden en druk vervolgens 5 seconden op de knop Volume omlaag.
- Laat vervolgens de aan / uit-knop los, maar houd de knop Volume omlaag nog eens 10 seconden ingedrukt.
Deze methode kan het probleem met de trage internetverbinding op uw iPhone 11 oplossen.
Subodh houdt ervan om inhoud te schrijven, of deze nu technisch gerelateerd is of iets anders. Na een jaar op een techblog te hebben geschreven, raakt hij er gepassioneerd over. Hij houdt van spelletjes spelen en naar muziek luisteren. Afgezien van bloggen, is hij verslavend voor de gaming-pc-builds en smartphonelekken.



