Hoe u iOS 13 op uw iPhone-apparaten installeert [Stap voor stap handleiding]
Gemengde Berichten / / August 05, 2021
De World Wide Developer Conference 2019, beter bekend als de WWDC, is de jaarlijkse ontwikkelaarsconferentie van Apple die in juni in San Jose, Californië werd gehouden. Veel opwindende nieuwe functies en een aantal functies die door velen werden geëist door de Apple iPhone-gebruikers maanden (ja, ik heb het over de systeembrede donkere modus), werd eindelijk onthuld naast de nieuwe iOS 13. Een van de meest veelbelovende nieuwe functies die ik, samen met miljoenen andere smartphonegebruikers, in een iPhone wilde hebben, was de Systemwide Dark Mode. Het subtiele geeft een verbeterde levensduur van de batterij, blaast je ogen niet uit, kan 's nachts worden gebruikt en nog belangrijker, ik hou van ZWART!
Bovendien kun je nu de iOS 13 in handen krijgen zonder erop te hoeven wachten. De preview van de ontwikkelaar of het beat-programma voor de iOS 13 is hier en je kunt het meteen op je apparaat installeren zonder te hoeven wachten op de officiële release in de herfst van dit jaar. En, voor uw vriendelijke informatie, we gaan niet hacken of iets illegaals doen om dit te bereiken. Bovendien gaan we aan boord springen voor het bètaprogramma. Apple heeft bètatesters uitgenodigd om iOS 13 te downloaden en te installeren, zodat meer bugs, glitches en andere problemen kunnen worden ontdekt en opgelost voordat de definitieve release wordt uitgevoerd.
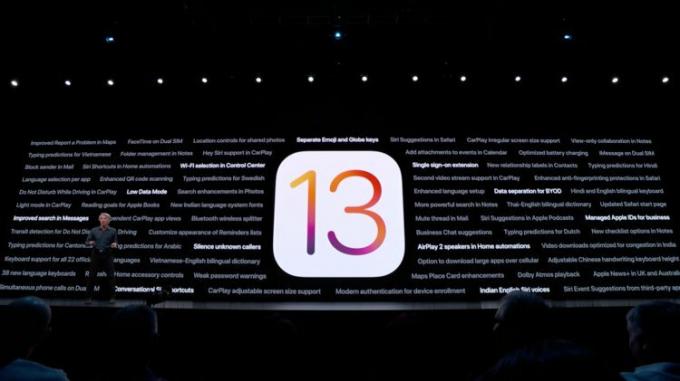
Maar er is een addertje onder het gras, dit is alleen beschikbaar voor de ontwikkelaars. Bovendien zal de openbare bèta pas na juli beschikbaar zijn voor massatests. Dit wordt gedaan om problemen of schade aan uw iPhone te voorkomen tijdens het testen van de bètaversie, aangezien de openbare bèta geschikter is voor mensen die het gewoon willen proberen. Het is dus aan te raden om deze niet te installeren als u de weg niet kent op een iPhone.
U kunt meer te weten komen over alle nieuwe functies van iOS 13 hier.
Trouwens, als we het over problemen hebben, de bètaversies van iets zullen vol problemen en bugs zitten, dus het is aan te raden om een volledige back-up van alles op uw smartphone voordat u doorgaat met het installeren van de bèta iOS 13 op uw apparaat. Omdat als er iets misgaat, u alles op uw iOS-apparaat kwijtraakt.
Inhoudsopgave
- 1 Lijst met compatibele apparaten
-
2 Hoe u iOS 13 nu op uw iPhone kunt downloaden en installeren
- 2.1 Mojave-methode
- 2.2 Catalina-methode
Lijst met compatibele apparaten
Voordat u doorgaat met de installatie van iOS 13 op uw apparaat, moet u ervoor zorgen dat uw apparaat compatibel is en controleer of uw apparaat compatibel is met de bètaversie van iOS 13 of niet in de onderstaande lijst;
- iPhone 6s
- iPhone 6s Plus
- iPhone SE
- iPhone 7
- iPhone 7 Plus
- iPhone 8
- iPhone 8 Plus
- iPhone X
- iPhone Xs
- iPhone Xs Max
- iPhone XR
Bovendien is de lijst afkomstig van een vertrouwde bron Betaprofiles.com. En de firmware is iOS 13 Dev beta 1 (17A5492t).
Hoe u iOS 13 nu op uw iPhone kunt downloaden en installeren
De onderstaande methoden en stappen zijn overgenomen uit Gadgethacks website.
Mojave-methode
Gebruik de volgende instructies voor de Mojave-methode. Merk echter op dat u het downloaden van Xcode zelf, dat meer dan 7 GB groot is, kunt overslaan en in plaats daarvan gewoon het mobiledevice.pkg van Xcode kunt installeren, wat ook zou moeten werken. Het is een bronpakket verborgen in de inhoud van Xcode en het is alles wat je nodig hebt om iOS 13 in Mojave te installeren. Als u dat doet, opent u het pakket en installeert u het en slaat u alle onderstaande Xcode-gerelateerde stappen over;
- Registreer uw De UDID van de iPhone met uw dev-account, als u dat nog niet hebt gedaan.
- Bezoek developer.apple.com/download en log in op uw Ontwikkelaarsaccount. Als je hebt tweefactorauthenticatie ingeschakeld op uw account, volgens de verificatie-instructies.
- Onder de iOS 13-sectie, Kiezen "Bekijk alles."
- Download de IPSWhet dossier voor het juiste model iPhone.
- Toch, in de "Downloads"Webpagina, selecteer de"Toepassingen"Tabblad en download"Xcode 11 bèta. " Xcode is een enorm bestand, dus het downloaden zal even duren.
- Pak het Xcode XIP-bestand, wat enige tijd kan duren. Daarna heb je Xcode geïnstalleerd.
- Open het Xcode 11 bèta-app en volg de instructies op het scherm om eventueel extra gereedschap te installeren.
- Zorg ervoor dat u de nieuwste iTunes-versie op jouw computer. Op macOS kunt u controleren via de "Bijwerken”Tabblad in het Mac App Store. Gebruik voor Windows 'Controleer op updates" in de "Helpen”Menu in iTunes; Als dat er niet is, kunt u controleren op updates in de Microsoft Store. Xcode is echter niet beschikbaar voor Windows, dus pc-gebruikers worden deze keer buitengesloten, dus u kunt hier stoppen als u dat bent.
- Verbind je iPhone met de computer met je Bliksem naar USB-kabel of Lightning-naar-USB-C-kabel.
- Als je een "Ontgrendel de iPhone om accessoires te gebruiken”Melding verschijnen op uw iPhone, ontgrendel uw iPhone met Face ID, Touch ID of uw toegangscode verder gaan.
- Kraan "Vertrouw deze computer”Als daarom wordt gevraagd op uw iPhone, en volg de stappen op het scherm om het te vertrouwen. U kunt de computer later altijd niet vertrouwen als dat later nodig is.
- Open iTunes als het nog niet is geopend.
- Als u nog niet bent ingelogd, log dan in op uw Apple-account in iTunes.
- Selecteer de iPhone in iTunes en zorg ervoor dat u zich in de "Samenvatting”Tabblad.
- Maak een back-up en archiveer het om het te bewaren, als dit nog niet is gebeurd. Zorg ervoor dat u de gecodeerde back-upoptie gebruikt als u door wilt gaan Gezondheids- en activiteitsgegevens.
- Houd de Option-toets ingedrukt Aan Mac of Shift toets Aan ramenen klik vervolgens op 'Bijwerken"Of"Controleer op updates”In iTunes om het proces te starten. (Opmerking: sommige gebruikers hebben mogelijk problemen om het op deze manier te doen, dus probeer in plaats daarvan de DFU-modus op uw iPhone te openen, houd vervolgens de Option-toets ingedrukt en klik op "Herstellen" wanneer daarom wordt gevraagd in iTunes.)
- Kies in het selectievenster in iTunes het IPSW om een afbeelding te herstellen die u naar uw computer hebt gedownload. Selecteer vervolgens 'Open”Om met de installatie te beginnen.
- Zodra iTunes klaar is met het installeren van de afbeelding, wordt uw iPhone opnieuw opgestart.
- Nu hoeft u alleen nog de instructies op uw iPhone te volgen om iOS 13 te activeren en in te stellen.
Het is belangrijk op te merken dat alle iOS-apparaten waarop u de iOS 13 dev-bèta wilt installeren, geregistreerd moeten zijn door hun UDID's toe te voegen aan de dev-site. Als je dit proces wilt omzeilen, of als je geen $ 99 wilt betalen voor de ontwikkelaarslicentie, kun je Betaprofiles.com gebruiken om het iOS 13-profiel te downloaden wanneer het live gaat. We kunnen niet garanderen dat deze link werkt, maar het is een service die Redditors nuttig hebben gevonden.
Catalina-methode
Als je al een update hebt uitgevoerd naar de macOS 10.15 Catalina-bèta, die je misschien hebt als je de bovenstaande Mojave-methode niet zou kunnen laten werken, is het proces eigenlijk vrij eenvoudig. En aangezien er geen iTunes meer is, wordt al het werk rechtstreeks in de Finder-app gedaan, aangezien iOS-apparaten op dezelfde manier worden gemonteerd als externe harde schijven.
- Registreer uw iPhone's U DEED met je dev-account, als je dat nog niet hebt gedaan.
- Bezoek developer.apple.com/download en log in op uw ontwikkelaarsaccount. Als je hebt tweefactorauthenticatie ingeschakeld op uw account, volgens de verificatie-instructies.
- Onder de iOS 13-sectie, Kiezen "Bekijk alles.”
- Download de IPSW bestand voor het juiste model iPhone.
- Verbind je iPhone met de computer met je Lightning-naar-USB-kabel of Lightning-naar-USB-C-kabel.
- Als je een "Ontgrendel de iPhone om accessoires te gebruiken”Verschijnt op uw iPhone, ontgrendel uw iPhone met Face ID, Touch ID of uw toegangscode om door te gaan.
- Kraan "Vertrouw deze computer”Als daarom wordt gevraagd op uw iPhone, en volg de stappen op het scherm om het te vertrouwen. U kunt de computer later altijd niet vertrouwen als dat later nodig is.
- Open Finder als het nog niet is geopend.
- Selecteer de naam van je iPhone in de zijbalk onder Locaties.
- Maak een back-up en archiveer uw laatste iOS 12-versie voor bewaring, als dit nog niet is gebeurd. Dit is net als in iTunes, waar u handmatig een back-up maakt in het Finder-venster, maar in plaats van naar een voorkeurenmenu te gaan, klikt u op de knop "Beheer back-ups”Knop. De volgende, klik met de rechtermuisknop op uw laatste back-up en druk op 'Archief. " Zorg ervoor dat u de gecodeerde back-upoptie gebruikt als u gezondheids- en activiteitsgegevens wilt behouden.
- Houd de Option-toets ingedrukt en klik op "Controleer op updates”In Finder om het proces te starten.
- Kies in het selectievenster in iTunes de IPSW om de afbeelding die u naar uw computer hebt gedownload te herstellen, en klik vervolgens op "Open.”
- Klik op "Bijwerken”Wanneer u wordt gevraagd uw Mac contact op te nemen met Apple om iOS 13 te verifiëren en te installeren.
- Tijdens de installatie moet u de toegangscode op uw iPhone invoeren.
- Zodra Finder klaar is met het installeren van de afbeelding, wordt uw iPhone opnieuw opgestart.
- Nu hoeft u alleen nog de instructies op uw iPhone te volgen om iOS 13 te activeren en in te stellen. Het is echter mogelijk al klaar voor gebruik, dus er is mogelijk geen extra installatie nodig.
Bron: GadgetHacks
Een Six Sigma en Google Certified Digital Marketeer die als analist voor een Top MNC werkte. Een technologie- en autoliefhebber die graag schrijft, gitaar speelt, reist, fietst en ontspant. Ondernemer en blogger.
![Hoe u iOS 13 op uw iPhone-apparaten installeert [Stap voor stap handleiding]](/uploads/acceptor/source/93/a9de3cd6-c029-40db-ae9a-5af22db16c6e_200x200__1_.png)


