Hoe Digital Touch te gebruiken in berichten op iPhone en iPad
Gemengde Berichten / / August 04, 2021
Advertenties
In deze tutorial laten we u zien hoe u de Digital Touch-functie in Berichten op uw iPhone en iPad gebruikt. Deze functie werd voor het eerst geïntroduceerd in de Apple Watch en viel sindsdien op als zijn USP. Vanwege zijn enorme populariteit heeft Apple het echter ook toegevoegd aan iPhones en iPad. Maar wat is een Digital Touch precies? Voor de onverwachts kunt u met deze functionaliteit geanimeerde schetsen, tikken, kussen, hartslagen en andere effecten verzenden.
Op dezelfde manier kunt u ook schetsen verzenden of deze effecten aan een foto of video toevoegen. Hoewel het misschien voor de hand ligt, maar laten we dit feit herhalen: je zou deze effecten alleen naar de iMessage-gebruikers kunnen sturen, zowel op de iPhone als op de iPad. Met dat in gedachten zijn hier de vereiste stappen om Digital Touch in Berichten op beide apparaten te gebruiken.

Inhoudsopgave
-
1 Hoe Digital Touch te gebruiken in berichten op iPhone en iPad
- 1.1 Hoe u een schets verzendt
- 1.2 Animaties verzenden
- 1.3 Digital Touch toevoegen aan uw media op iPhone en iPad
Hoe Digital Touch te gebruiken in berichten op iPhone en iPad
De instructies om de bovengenoemde taak uit te voeren zijn voor beide apparaten hetzelfde. Daarom zijn de onderstaande stappen van toepassing op zowel de iPad als de iPhone. Volgen.
Advertenties
Hoe u een schets verzendt
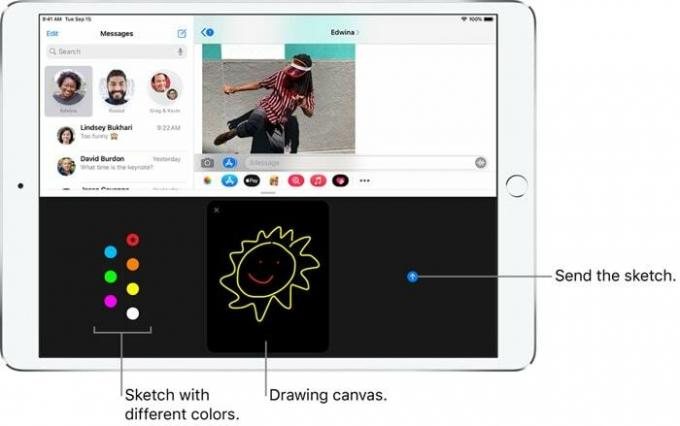
- Ga naar het gewenste gesprek aan wie u een schets wilt sturen.
- Tik vervolgens op het Digital Touch-pictogram en er verschijnt nu een zwart tekenbord.
- Links daarvan is een kleurstip, tik erop en het zal het kleurenpalet openen.
- Selecteer de gewenste kleur van uw keuze en begin vervolgens met tekenen in de daarvoor bestemde zwarte ruimte.
- Als je klaar bent, tik je op het pictogram Verzenden aan de rechterkant van de tekentafel
Animaties verzenden
- Om je gevoelens te uiten, kun je een Tap, Fireball, Kiss Heartbeat of een Heartbreak sturen.
- Ga daarvoor naar het gespreksscherm en tik op het Digital Touch-pictogram.
- Hierdoor komt het canvas tevoorschijn. U kunt nu de volgende bewegingen uitvoeren om de bijbehorende effecten te verzenden:
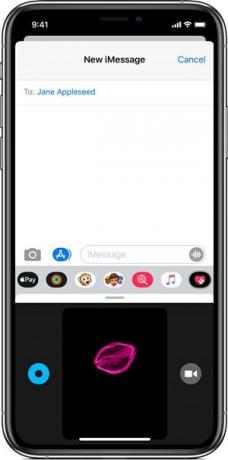
- Tikken: tik met een enkele vinger om een uitbarsting van kleur te creëren.
- Vuurbal: om een vuurbal te sturen, houdt u uw vinger met één vinger.
- Kus: tik met twee vingers op de tekentafel om een kus te sturen.
- Hartslag: blijf aanraken met twee vingers en er wordt een hartslag verzonden.
- Hartzeer: Houd hiervoor twee vingers aangeraakt tot je een hartslag ziet, en voer vervolgens een neerwaartse beweging uit om het hart te breken.
- U hoeft niet op de knop Verzonden te klikken. Zodra u uw vingers opheft nadat u het gebaar hebt uitgevoerd, worden de effecten automatisch verzonden.
Digital Touch toevoegen aan uw media op iPhone en iPad
U kunt ook een Digital Touch aan uw foto- of videobestanden toevoegen en deze vervolgens naar de gewenste ontvanger sturen. Hier is hoe het kan worden gedaan:
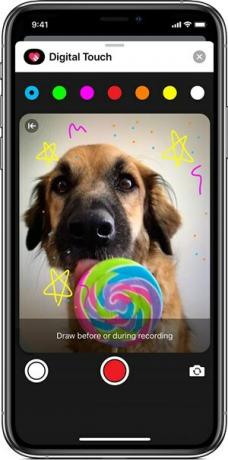
- Roep de tekentafel op door op het Digital Touch-pictogram te tikken.
- direct naast het canvas zou je het camerapictogram zien, tik erop.
- U kunt nu een foto maken, een video opnemen, eroverheen krabbelen of de gewenste effecten toevoegen.
- Als u klaar bent, drukt u gewoon op de knop Verzenden.
Hiermee sluiten we de handleiding af over het gebruik van Digital Touch in berichten op iPhone en iPad. Gaat u deze effecten gebruiken en flare toevoegen aan uw normale gesprekken of voldoet alleen het sms-bericht aan uw behoeften? Deel uw mening in de opmerkingen hieronder. Vergeet niet om onze af te ronden iPhone tips en trucs, PC tips en trucs, en Android-tips en trucs ook.

![Stock ROM installeren op Zen Cinemax 3 [Firmware-bestand]](/f/6479ee5d026a0387831d9a182fee34d4.jpg?width=288&height=384)

