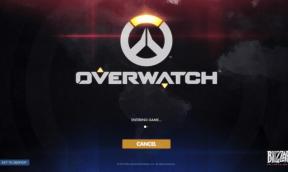Hoe de Windows 10-klembordgeschiedenis controleren?
Gemengde Berichten / / August 04, 2021
Advertenties
Wanneer we ervoor kiezen om bepaalde gegevens van de ene plaats naar de andere in ons computersysteem te kopiëren of te verplaatsen, worden die gegevens tijdelijk opgeslagen op de specifieke locatie van ons geheugen. Wanneer het kopieer- of verplaatsingsproces wordt uitgevoerd op de bestemmingslocatie, wordt toegang verkregen tot de gegevens die zijn opgeslagen in het klembordgeheugen en worden deze gebruikt om de informatie of gegevens te kopiëren of te verplaatsen. De gegevens kunnen van alles zijn, van de gebruikelijke tekst, hyperlinks, mappen tot mediabestanden of andere bestanden.
Wanneer we nu de sneltoets Ctrl + V gebruiken om de opgeslagen gegevens op het klembord te plakken, worden alleen de gegevens die het laatst op het klembord zijn opgeslagen, gekopieerd of verplaatst. Wat als we iets nodig hebben dat eerder op het klembord is opgeslagen? Veel mensen realiseren zich dit niet, maar net als Windows XP hebben zelfs Windows 10-gebruikers toegang tot de geschiedenis van het klembord en kunnen ze alles kiezen om te kopiëren of te verplaatsen. Dus dat is wat we in dit artikel zullen zien. We hebben een stapsgewijze handleiding samengesteld over hoe een Windows 10-gebruiker toegang kan krijgen tot elk stukje klembordinformatie om gegevens te kopiëren of te verplaatsen. Dus zonder verder oponthoud, laten we erop ingaan.

Hoe de geschiedenis van het klembord bekijken in Windows 10?
De klembordgegevens worden alleen gereset of hersteld wanneer het systeem volledig opnieuw is opgestart. Totdat u afsluit, bevat uw klembord alle informatie die tijdens die sessie is gekopieerd. Om toegang te krijgen tot deze geschiedenis, moet u deze eerst inschakelen in uw Windows 10. Het kost maar een paar stappen en het is ook relatief eenvoudig.
Advertenties
- Klik op de zoekopdracht en voer de tekst "klembordinstellingen" in.
- In de resultaten ziet u de klembordinstellingen verschijnen. Klik erop om het te openen.

- Klik in het geopende venster op en zet de schakelaar voor Klembordgeschiedenis aan.

- Als u uw andere apparaten, zoals uw smartphone, wilt synchroniseren met de geschiedenis van het klembord, zet dan ook de schakelaar voor "Synchroniseren tussen apparaten" aan.
Als u nu iets wilt kopiëren of verplaatsen, drukt u op de Windows-toets + V, en het geschiedenisvenster van het klembord verschijnt op uw scherm. Kies vervolgens uit de lijst met klembordgegevens degene die u wilt kopiëren of verplaatsen.
Met deze ingebouwde Windows Clipboard-viewer zijn er echter beperkingen. Het kan alleen gegevens opslaan als het tekst, HTML of afbeeldingen betreft die kleiner zijn dan 4 MB. Voor al het andere kunt u alleen kopiëren of verplaatsen door die gegevens als meest recent te selecteren, net zoals u gewoonlijk doet wanneer u iets op uw computer kopieert of verplaatst.
Wanneer u de Windows-toets + V-toetsen ingedrukt houdt, wordt het klembordvenster aan de rechterkant van uw scherm weergegeven. De meest recent gekopieerde gegevens staan bovenaan en de oudste onderaan. En afhankelijk van de bouw van uw vensters, zal de lay-out anders zijn.

Advertenties
In oudere versies van Windows 10 krijgt u een pictogram met drie stippen naast elke gegevens. Als u op dat pictogram klikt, worden drie opties geopend: verwijderen, vastzetten en alles wissen. Met de optie Alles wissen wist u alles wat op uw klembord staat. De pin-optie pint die specifieke gegevens bovenaan vast en deze wordt niet gewist, zelfs niet als u op Alles wissen klikt of het hele systeem opnieuw opstart. De verwijderoptie verwijdert die ene specifieke gegevens (tekst of afbeelding) van het klembord.

Klembord-app:
Nu is er een alternatief voor deze ingebouwde klembordfunctie van Windows, en daarvoor moet u de Clipboard-app downloaden uit de Windows Store. Deze app biedt veel meer opties dan de standaardfunctie van Windows 10. Om deze applicatie te krijgen,
Advertenties
- Open de Windows Store en zoek naar 'klembord'.
- In de resultaten ziet u de Clipboard-app met de uitgever Justin Chase. Selecteer geen app van een andere uitgever.
- Dan zie je de "Download de app" voor de Clipboard-app. Klik erop en wacht tot het downloaden en installeren van uw applicatie is voltooid in uw Windows 10-systeem.
- Nadat u de Clipboard-applicatie met succes heeft geïnstalleerd, bent u klaar om deze te gebruiken zoals u wilt. De interface hiervan is duidelijk en eenvoudig, dus u zou geen problemen moeten hebben met de toepassing.
Gebruik dus de klembordfunctie op uw Windows en begin met het kopiëren van alles wat u maar wilt. Deze functie is vooral handig als u iets wilt kopiëren of in patches van de ene locatie naar de andere wilt verplaatsen. In plaats van elke keer te wisselen tussen de bron- en de bestemmingslocatie, kopieert of knipt u alles in één keer en plakt u het op de gewenste locatie.
Dus dat is hoe u de functie voor de geschiedenis van het klembord in Windows 10 inschakelt en gebruikt. ikAls u vragen of opmerkingen heeft over deze gids, kunt u hieronder reageren en we nemen zo spoedig mogelijk contact met u op. Bekijk ook zeker onze andere artikelen over iPhone tips en trucs,Android-tips en -trucs, PC tips en trucs, en nog veel meer voor meer nuttige informatie.
Een technofreak die dol is op nieuwe gadgets en altijd op de hoogte is van de nieuwste games en alles wat er in en rond de technologiewereld gebeurt. Hij heeft een enorme interesse in Android- en streaming-apparaten.