Hoe Android op Linux te draaien met een virtuele machine
Gemengde Berichten / / August 04, 2021
Advertenties
In deze handleiding laten we u de stappen zien om Android op Linux uit te voeren met behulp van Virtual Machine. Hoewel de genoemde taak ook door emulators kon worden uitgevoerd, waren de resultaten veel beter met de VM, zowel qua prestaties als qua functies. Laten we nu eens kijken naar de 'waarom'- en' hoe'-delen van deze gids. Een van de grootste voordelen waarom je het bovenstaande zou willen uitvoeren, is het feit dat je je favoriete Android-apps en -games rechtstreeks op je Linux-installatie kunt draaien.
Wat betreft de manier waarop deze taak zou worden uitgevoerd, zouden we een virtuele machine en een ISO-image van Android-x86 gebruiken. Op het moment van schrijven was Android Pie 9.0 de nieuwste beschikbare afbeelding. Daarom zouden we deze build zelf porten. Hoewel de hele stappen in het begin misschien ontmoedigend lijken, zijn de inspanningen de beloning waard. Dus, laten we verder gaan met de handleiding over het uitvoeren van Android op Linux met behulp van Virtual Machine. Volg de instructies.

Inhoudsopgave
-
1 Hoe Android op Linux te draaien met een virtuele machine
- 1.1 Vereisten
- 1.2 STAP 1: Instellen van de virtuele machine
- 1.3 STAP 2: Configureer de virtuele machine voor Android
- 1.4 STAP 3: Draai Android op Linux
Hoe Android op Linux te draaien met een virtuele machine
Om te beginnen zijn er een paar bestanden die u moet downloaden. Ga dus naar de onderstaande sectie met vereisten, pak de vereiste bestanden op en ga verder met de instructiestappen.
Advertenties
Vereisten
- Download eerst de Android 9 ISO-afbeelding die overeenkomt met de architectuur: Android-x86
- Download vervolgens de Virtual Box voor uw Linux-installatie: VirtualBox voor Linux-hosts.
Dat is het. U kunt nu doorgaan met de stappen om Android op Linux te draaien.
STAP 1: Instellen van de virtuele machine
- Start Virtual Box op uw Linux en klik op Nieuw.
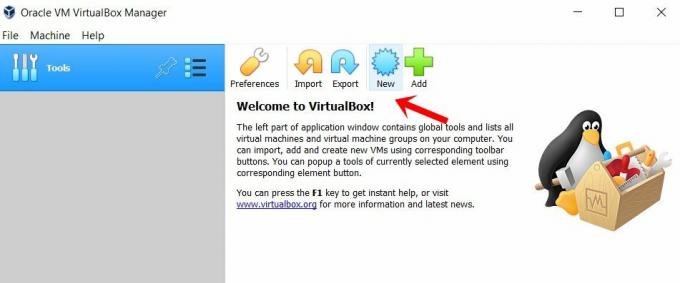
- Geef het nu een naam naar keuze, laten we zeggen Android. Kies vervolgens Linux als Type en selecteer onder Versie Other Linux (64-bit). Klik volgende.

- U zult nu RAM moeten toewijzen, minimaal 2 GB wordt aanbevolen. Klik hierna opnieuw op Volgende.
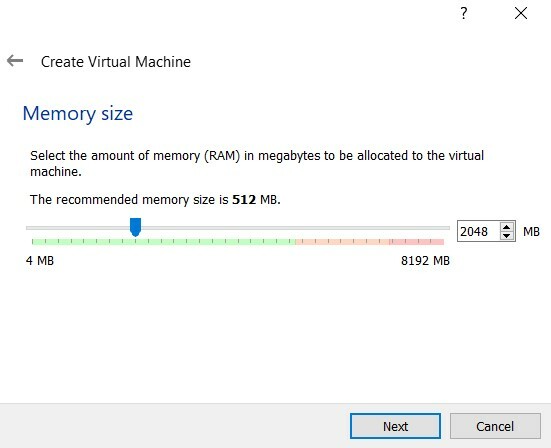
- Selecteer in het gedeelte Harde schijf Nu een virtuele harde schijf maken en klik op Maken.
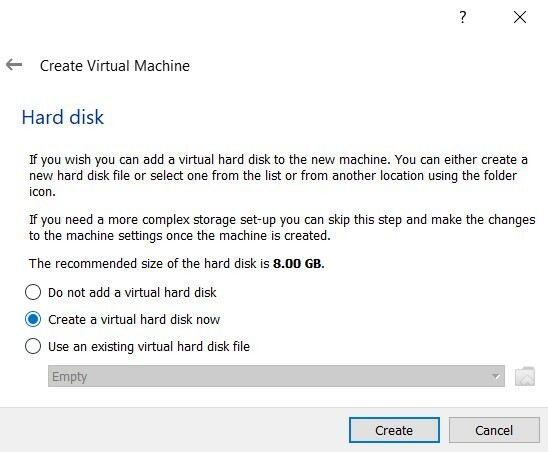
- Selecteer VDI onder het bestandstype harde schijf en klik op "Volgende".
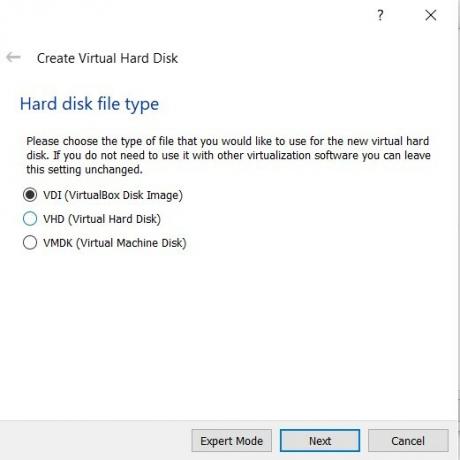
- Selecteer onder Opslag op de fysieke harde schijf Dynamisch toegewezen en klik op Volgende.
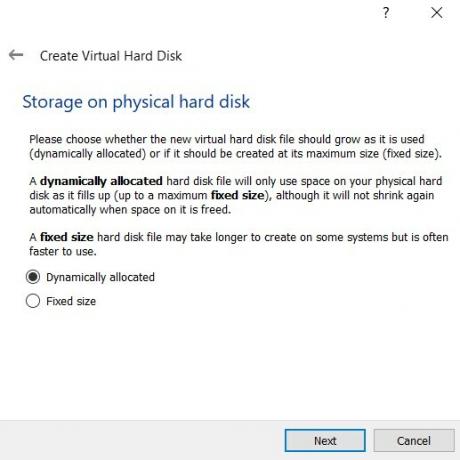
- U moet nu de opslagruimte toewijzen aan de ISO-image van de Android-x86. Geef het minimaal 10 GB en klik op Maken.

Hiermee heb je met succes de virtuele machine ingesteld om Android op Linux te draaien. Ga nu naar de volgende reeks instructies om andere optimalisaties uit te voeren.
STAP 2: Configureer de virtuele machine voor Android
- Ga naar het startscherm van Virtual Machine en selecteer Android (of de naam die je hebt opgegeven) in het linkermenu. Klik vervolgens op Systeem in het rechtermenu.
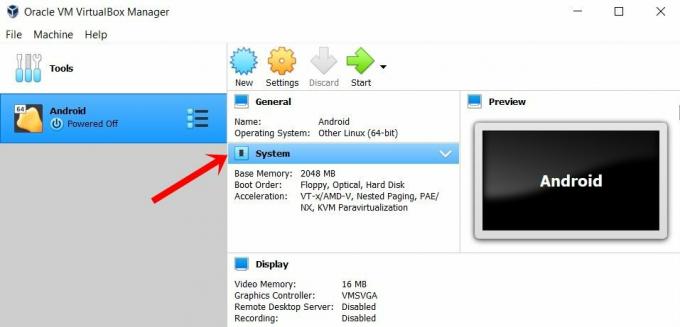
- Ga naar het tabblad Processor en wijs minimaal 2 cores toe.
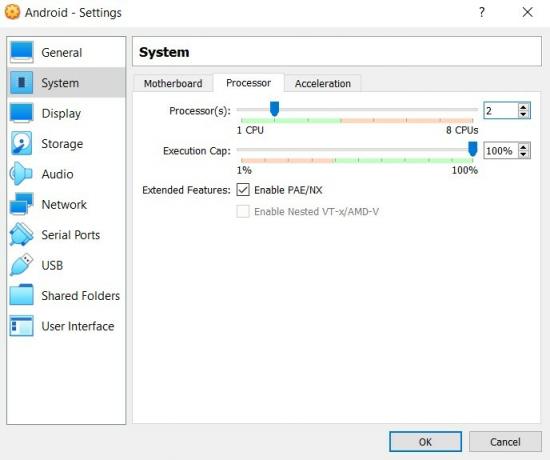
- Ga hierna naar het gedeelte Versnelling en selecteer KVM onder Paravirtualisatie-interface.
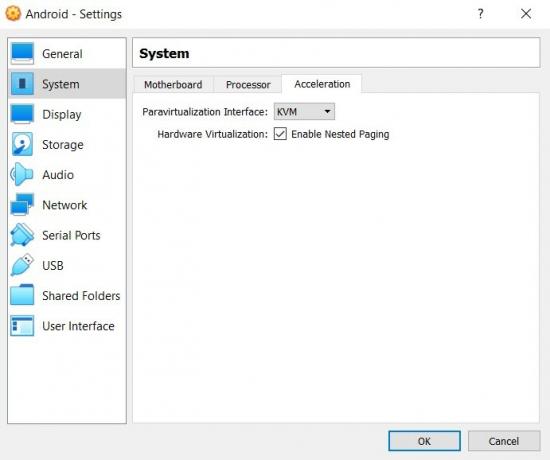
- Dat is alles van het tabblad Systeem. Ga nu naar het gedeelte Weergave in het linkermenu en verander de "Grafische controller" in "VBoxSVGA".
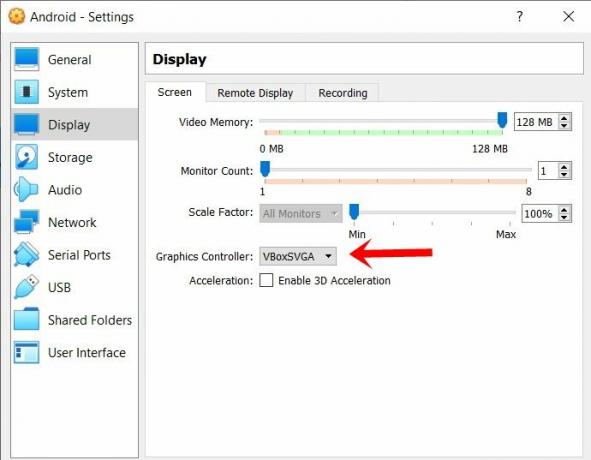
- Ga nu naar het gedeelte Opslag en selecteer Leeg onder Opslagapparaat. Klik vervolgens op het schijfpictogram uiterst rechts en selecteer "Kies een schijfbestand" in het menu.
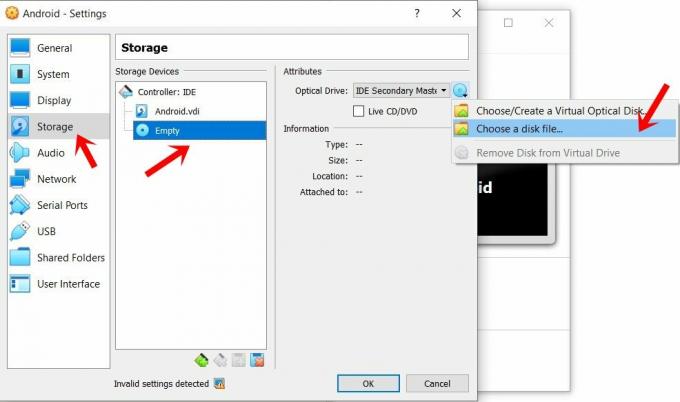
- Selecteer de ISO-afbeelding van de Android-x86 en klik op OK. Dit waren de vereiste configuraties. U kunt nu doorgaan met de stappen om Android op uw Linux-installatie uit te voeren.
STAP 3: Draai Android op Linux
- Ga naar het hoofdmenu van Virtual Box en selecteer Android in het linkermenu.
- Klik vervolgens op de Start-pijl in de bovenste menubalk.
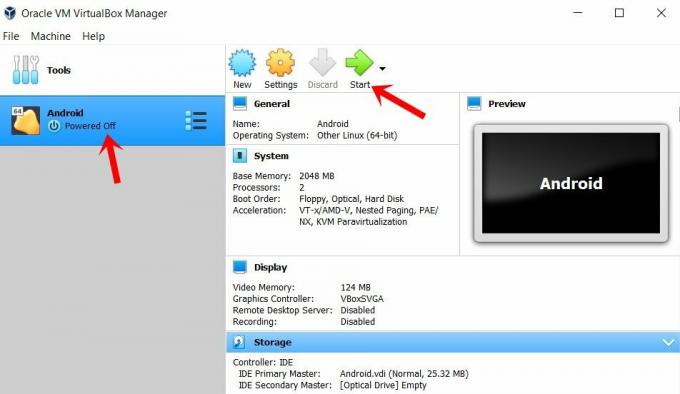
- Selecteer Geavanceerde opties in het blauwe menuscherm dat verschijnt.
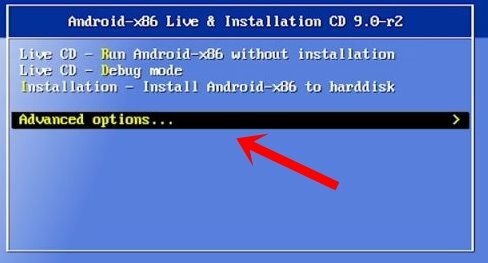
- Selecteer vervolgens "Auto_Installation- AutoInstall to Specified Hard Disk
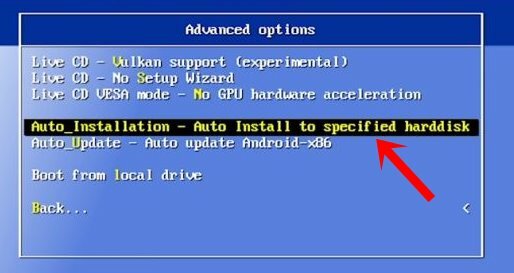
- Selecteer Ja in het dialoogvenster Auto Installer dat verschijnt.
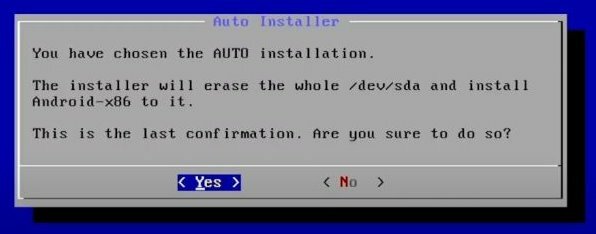
- Selecteer ten slotte Android-x86 uitvoeren en druk op Enter.
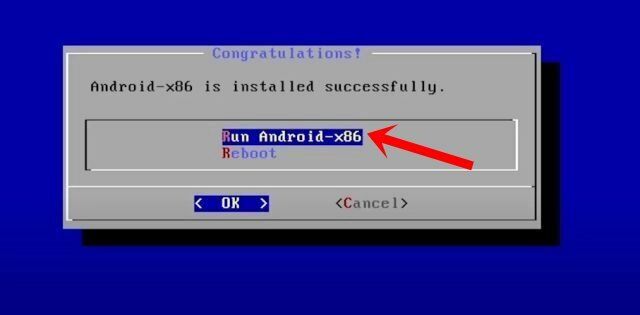
Dat is het. Dit waren de stappen om Android op uw Linux uit te voeren met behulp van Virtual Machine. U kunt nu naar de Play Store gaan, inloggen met uw Google-account en volledig gebruik maken van het open-source ecosysteem. Als u vragen heeft met betrekking tot de bovenstaande instructies, kunt u ons dit laten weten in de opmerkingen. Afronding, hier zijn enkele even nuttig iPhone tips en trucs, PC tips en trucs, en Android-tips en trucs die ook uw aandacht verdienen.


![Hoe Bluboo Water Beschadigde smartphone te repareren [Beknopte handleiding]](/f/c9569d7a90a42be3813845b9599ea7a6.jpg?width=288&height=384)
![Stock ROM installeren op Overmax Qualcore 1027 [firmwarebestand]](/f/10a8cd27f5bc3bdbc8402cbca7fc34eb.jpg?width=288&height=384)