Hoe u uw moederbordmodel kunt vinden op een Windows-computer
Gemengde Berichten / / August 04, 2021
Advertenties
Het lijkt gemakkelijker om het modelnummer van onze grafische kaart, processors en RAM te onthouden, maar als het gaat om het moederbord, het is vrij moeilijk te vinden omdat het moederbordmodel op de achterkant van de behuizing is gedrukt bord.
Het modelnummer van het moederbord is nodig, of u nu stuurprogramma's bijwerkt, de hardwarecompatibiliteit controleert of het gewoon wilt weten voor uw kennis. Vandaag hebben we een gids bij ons over hoe u uw moederbordmodel op een Windows-computer kunt vinden.

Inhoudsopgave
-
1 Hoe u uw moederbordmodel kunt vinden op een Windows-computer
- 1.1 Methode 1: opdrachtprompt (of PowerShell)
- 1.2 Methode 2: Speccy gebruiken
- 1.3 Methode 3: msinfo32-opdracht
- 1.4 Methode 4: label op uw product
- 1.5 Methode 5: Gebruik BIOS om het modelnummer van het moederbord te achterhalen
- 2 Gevolgtrekking
Hoe u uw moederbordmodel kunt vinden op een Windows-computer
Er zijn verschillende locaties waarop u de naam van uw moederbordmodel en andere details moet weten. Sommige ervan zijn:
Advertenties
- Voor het upgraden van uw stuurprogramma's.
- Nieuwe hardware kopen.
- Helpt bij het upgraden van de BIOS-versie.
Methode 1: opdrachtprompt (of PowerShell)
U kunt de opdrachtprompt of PowerShell gebruiken om het modelnummer van uw moederbord te achterhalen. Volg hiervoor de onderstaande procedure: -
Druk op de Window-toets + R-toets om de Run-commandant te openen.
Typ cmd erop en druk op de ok-knop.

Een opdrachtregelvenster zal verschijnen.
Advertenties
Gebruik dan het commando 'systeeminformatie' daarna toont het binnen de kortste keren alle informatie over uw pc.

Om gerelateerde informatie te vinden, moet u naar boven scrollen en het systeemmodel of de systeemfabrikant ontdekken.
U kunt ook het commando gebruiken:
wmic-plint krijgt product, fabrikant, versie, serienummer
Dit is een van de gemakkelijkste manieren om het modelnummer, de naam en de fabrikant van uw moederbord te achterhalen
Methode 2: Speccy gebruiken
Deze methode levert meer informatie op dan de wmic-tool. Speccy is volledig gratis en gemakkelijk te gebruiken. Download allereerst de Speccy en installeer het op onze pc, open het daarna.
Advertenties
Nu kunt u in het overzichtsgedeelte niet alleen het modelnummer van het moederbord zien, maar ook de huidige bedrijfstemperatuur. Speccy helpt u ook om de basisdetails over de andere systeemcomponenten te zien.
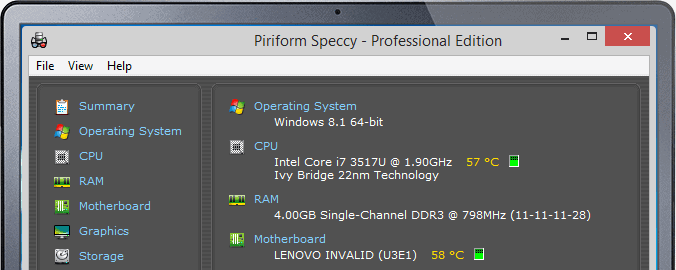
Tik op het moederbordgedeelte in het menu aan de linkerkant voor meer informatie over het moederbord (inclusief voltages, chipsets en gebruikte soorten slots).
Methode 3: msinfo32-opdracht
De volledige systeeminformatie kennen is veel gemakkelijker dan welke methode dan ook en als u het moederbordmodelnummer van uw pc wilt weten, volgt u de onderstaande instructie:
Lees ook: Hoe u de juiste processor of CPU / moederbord voor uw gaming-pc kunt vinden
Druk op de Windows-toets + R-toets om Uitvoeren te openen.
Typ dan msinfo32 in Run commander en tik op ok.

Een nieuw venster verschijnt met de naam systeeminformatie zodra de bovenstaande opdracht wordt uitgevoerd.
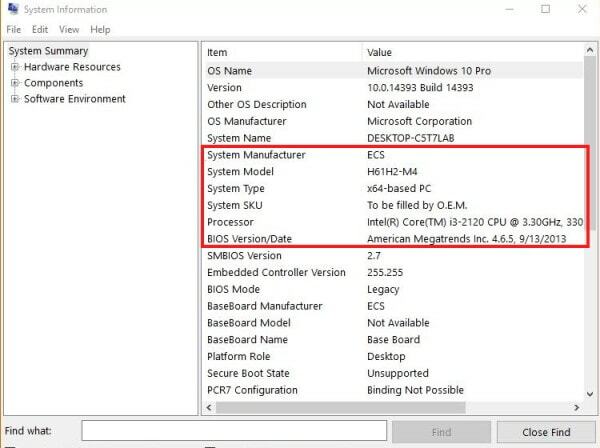
Blader nu naar beneden en zoek de informatie die u nodig had.
Methode 4: label op uw product
Het is de gemakkelijkste manier om het modelnummer van het moederbord te weten. Er zijn drie stappen waarmee u het modelnummer van uw product kunt vinden.
Stap 1: Het modelnummer staat op de verpakking als u een moederbord in een winkel koopt. Over het algemeen begint het moederbordmodel met de naam van de chipset.
Stap 2: Als je het modelnummer niet op de verpakking hebt gevonden of als je het bord al hebt geïnstalleerd, kun je op het moederbord zoeken naar identificatie.
Notitie: U kunt tussen PCI-slots zoeken naar modelnummers.
Stap 3: Het modelnummer is altijd tussen de 7 en 8 cijfers voor het geval u het modelnummer niet in het moederbord kunt vinden, dan moet u het moederbord verwijderen en de achterkant van het bord zien.
Methode 5: Gebruik BIOS om het modelnummer van het moederbord te achterhalen
Dit is ook een van de gemakkelijkste methoden. U hoeft alleen de BIOS-instelling te openen en vervolgens door het informatiemenu te navigeren.
Gevolgtrekking
Wanneer u computerupgrades moet uitvoeren, is het belangrijkste om het modelnummer van het moederbord van uw computer te achterhalen. De installatie van nieuwe componenten, BIOS-upgrades en de maximale hoeveelheid ondersteunde RAM worden beïnvloed. Als we het exacte model van het moederbord niet weten en de methode die we hierboven hebben besproken, is nodig voor de identificatie van het moederbord van uw systeem.
Bewerkers keuze:
- Wat is TAR-bestand? Hoe TAR-bestanden openen op Windows 10?
- Typen moederborden: complete gids om moederbord te begrijpen
- Top 5 gaming-moederborden onder Rs 18000
- Hoe het probleem van Discord Screen Share Audio werkt niet op te lossen?
- Hoe Bluetooth-vertraging op Windows 10 te herstellen
Rahul is een student Computerwetenschappen met een enorme interesse op het gebied van technische en cryptocurrency-onderwerpen. Hij brengt het grootste deel van zijn tijd door met schrijven of luisteren naar muziek of reizen naar onbekende plaatsen. Hij gelooft dat chocolade de oplossing is voor al zijn problemen. Het leven gebeurt, en koffie helpt.



