Hoe u een Bluetooth-muis instelt en gebruikt met iPad
Gemengde Berichten / / August 05, 2021
Als u op zoek bent naar manieren om een Bluetooth-muis met de iPad te gebruiken, bent u hier aan het juiste adres, want in dit bericht zullen we u begeleiden bij het instellen en gebruiken van een Bluetooth-muis met een iPad. Hierdoor gebruik je je iPad als werkstation of laptop. U kunt zelfs een Bluetooth-muis gebruiken met een iPad, iPad Pro, iPad Air of iPad mini. Met iPadOS 13 kan de gebruiker zijn draadloze muis aansluiten en je moet ervoor zorgen dat je iPadOS 13 gebruikt om van deze functie gebruik te kunnen maken.
Je moet er ook voor zorgen dat Bluetooth is ingeschakeld op de iPad voordat je verder gaat met de onderstaande procedure. Bovendien zijn er veel apparaten (zoals hierboven vermeld) die het gebruik van een draadloze muis ondersteunen. Dus laten we, zonder verder oponthoud, meteen naar het artikel zelf gaan:

Hoe u een Bluetooth-muis instelt en gebruikt met iPad
- Open eerst het Instellingen applicatie op uw iPad.
- Schakel het Bluetooth optie op uw iPad.
- Ga naar de Toegankelijkheid optie en kies vervolgens Raak aan.
- Klik op Ondersteunende aanraking.

- Zet de schakelaar naast Ondersteunende aanraking naar de AAN positie.
- Navigeer en zoek Apparaten verderop in de Ondersteunende aanraking instellingenscherm.
- Tik nu op Bluetooth-apparaten.
- U moet uw Bluetooth-muis in de koppelingsmodus plaatsen en wachten tot deze verschijnt Bluetooth-apparaten.
- Verbind en koppel uw Bluetooth-muis met uw iPad.
- Tik of klik nu terug naar AssistiveTouch.
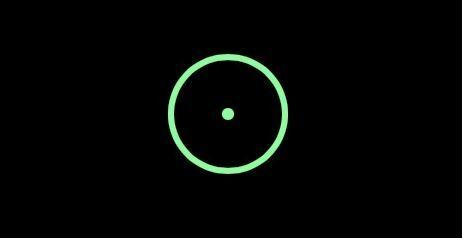
- Bovendien kunt u naar beneden scrollen naar Aanwijzerstijl en daarop tikken om de grootte van de muiscursor en de kleur van de muiscursor te configureren en of de muisaanwijzer zich automatisch verbergt of niet.
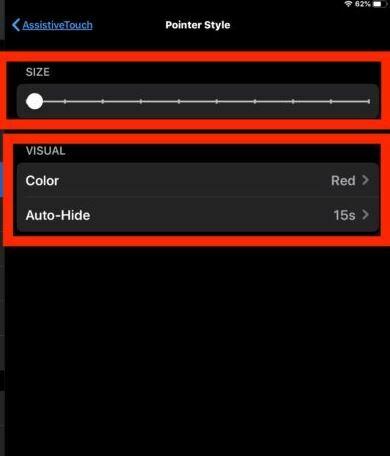
- U kunt ook de aanwijzersnelheid aanpassen.
- Dat is het!
Als u klaar bent met de bovenstaande stappen, ziet u de aanwijzer van uw Bluetooth-muis op het scherm van uw apparaat. Merk op dat het er niet uitziet als uw traditionele muisaanwijzer, maar als een punt. U kunt ook de kleur van de muisaanwijzer wijzigen onder AssistiveTouch. Zet hieronder een reactie neer als je dit bericht leuk vond en de Bluetooth-muis op je Apple-apparaat met succes hebt kunnen gebruiken. Tot de volgende post... Proost!
Een Six Sigma en Google Certified Digital Marketeer die als analist voor een Top MNC werkte. Een technologie- en autoliefhebber die graag schrijft, gitaar speelt, reist, fietst en ontspant. Ondernemer en blogger.



