Oplossing: fout Hardlock.sys in Windows 10
Gemengde Berichten / / August 04, 2021
Advertenties
Bijna alle gebruikers hebben vanaf het begin Windows-updateproblemen ondervonden en er is nog niets veranderd. Dit scenario van updates die continu crashen en het ervaren van de BSOD-fout (Blue Screen of Death) is vreselijk voor de Windows 10-gebruikers. Op dezelfde manier kwamen veel gebruikers in de update van oktober de foutmelding op hun onderste scherm tegen met de mededeling ‘Wat mislukt: hardlock.sys’, en dat is waar we het vandaag over zullen hebben.
De problemen treden op wanneer de gebruiker probeert een Windows Feature Update te installeren. Hoewel het proces zoals gewoonlijk begint, mislukt het uiteindelijk en wordt het teruggedraaid in de laatste fase van de installatie. In dit artikel zullen we u begeleiden met betrekking tot het probleem en u door de methoden leiden om het probleem op te lossen in gedetailleerde stappen.
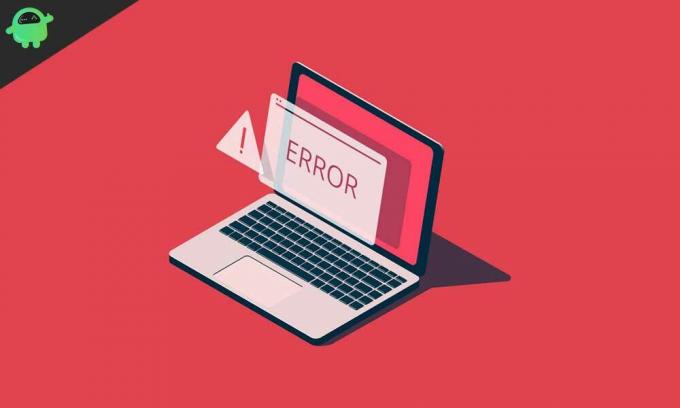
Inhoudsopgave
-
1 Hoe de Hardlock.sys-fout in Windows 10 te herstellen?
- 1.1 Methode 1: Register-editor:
- 1.2 Methode 2: stuurprogramma verwijderen via opdrachtprompt:
- 1.3 Methode 3: Werk het stuurprogramma bij:
- 1.4 Methode 4: Windows-updates onderbreken:
- 1.5 Methode 5: Verwijder Window Updates:
Hoe de Hardlock.sys-fout in Windows 10 te herstellen?
Om de Hardlock.sys-fout in Windows 10 op te lossen, moet u inloggen op uw systeem. Als je het gemakkelijk kunt doen, dan is het goed en wel. Anders moet u wellicht opstarten in Veilige modus, het scherm Geavanceerde opstartopties openen of de installatiemedia gebruiken om op te starten.
Advertenties
Methode 1: Register-editor:
Omdat Hardlock.sys een Aladdin HASP-softwarecomponent is, dat wil zeggen een toepassing van derden, kan het uitvoeren van een registeraanpassing van groot nut zijn. Als u dit doet, kunt u de Windows 10-updates installeren zonder de BSOD-fout onder ogen te zien.
Voordat u dit doet, is het belangrijk om uit voorzorg een systeemherstelpunt te maken of een back-up van het register te maken. Volg daarna de onderstaande stappen:
- druk op Windows-toets + R

- In het vak Uitvoeren, typ "regedit"
- Druk dan op de Enter knop.
- Open Register-editor
- Navigeer nu naar het onderstaande pad;
HKLM \ SYSTEM \ CurrentControlSet \ Services \ Hardlock
- Dubbelklik daar in het rechterdeelvenster op het Begin optie
- Ga naar eigenschappen en stel de waardegegevens in op 4
- Klik OK en Opslaan de veranderingen.
Methode 2: stuurprogramma verwijderen via opdrachtprompt:
Zoals we weten, staat het proces hardlock.sys bekend als Hardlock Device Driver for Windows NT. Soms is het simpelweg verwijderen van het problematische stuurprogramma via de opdrachtregel de beste oplossing om aan de fout te ontsnappen. Als u hiermee klaar bent, probeert u de update-installatie opnieuw, en deze moet zonder fouten worden voltooid.
- Download eerst het haspdinst Zip bestand
- Unzip het bestand vervolgens naar uw C: rijden
- druk op Windows-toets + R allemaal samen
- In het dialoogvenster Uitvoeren moet u typen "Cmd"

- Druk vervolgens op CTRL + SHIFT + ENTER om de opdrachtprompt te openen in admin / verhoogde modus
- Typ of kopieer en plak de onderstaande opdracht in het nieuw geopende venster en druk op Enter
haspdinst.exe -kp -r -fr -v -purge
Advertenties
- Nadat het problematische stuurprogramma is verwijderd, probeert u uw systeem bij te werken.
Methode 3: Werk het stuurprogramma bij:
Een andere oplossing om van de fout af te komen, is door het betreffende stuurprogramma bij te werken, volg hiervoor de onderstaande stappen;
- Druk allereerst op Windows-toets + X
- Zodra het Power User Menu wordt geopend, drukt u op de M. sleutel
- Open de Device Manager-console, vouw de lijst van het apparaat uit en zoek Sentinel Bestuurder
- Klik er met de rechtermuisknop op en selecteer het BijwerkenBestuurder optie
- Op het volgende venster en klik op Zoek automatisch naar stuurprogramma's optie
- Volg daarna de instructies op het scherm en voltooi het updateproces
Methode 4: Windows-updates onderbreken:
Als u het probleem voor het eerst tegenkomt, wordt de fout mogelijk verholpen wanneer u de automatische updates van Microsoft pauzeert.
- druk op Windows-toets + I
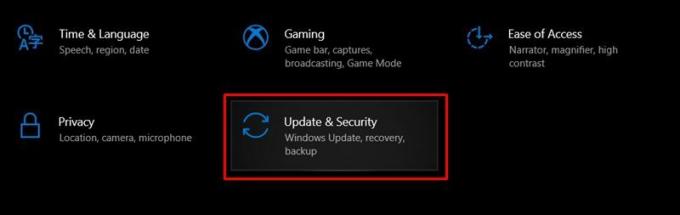
- Open Instellingen en klik op Updates en beveiliging optie

- Klik op Pauzeer updates gedurende 7 dagen (met deze optie kun je updates nog 7 dagen onderbreken)
- Vervolgens kunt u op klikken Geavanceerde mogelijkheden
- Scroll naar beneden en vertraag of pauzeer de updates tot 30 dagen
- Nadat u de wijzigingen hebt uitgevoerd, verlaat u het Windows-updatevenster.
Methode 5: Verwijder Window Updates:
Het verwijderen van de updates van Windows voor een bepaalde tijd, totdat er in de toekomst een nieuwere versie wordt uitgebracht, is de beste optie die u bij de hand heeft om deze storing op te lossen.
- Ga naar Instellingen
- Klik op de optie Update en beveiliging optie

- Klik vervolgens op het Bekijk updategeschiedenis optie
- Daar ziet u een lijst met recente Window-updates.
- U kunt op het Verwijder updates optie uit de lijst en volg de instructies op het scherm
- Zodra het proces is voltooid, start u uw apparaat opnieuw op.
Laten we nu aannemen dat uw apparaat probleemloos werkt. We weten dat de hardlock.sys-fout in Windows 10 vrij vaak voorkomt, maar het oplossen ervan kan erg frustrerend zijn. In een dergelijke situatie heeft u misschien zin om het apparaat weg te gooien - maar wacht!
Advertenties
Neem de tijd en probeer de methoden uit die we hierboven hebben voorgesteld. De door ons voorgestelde methoden zijn beproefd en getest en afgeleid van betrouwbare bronnen. Als u vragen of feedback heeft, kunt u de opmerking in het onderstaande opmerkingenveld noteren.


![Download en installeer CyanogenMod 14.1 op Nexus 4 [gids]](/f/5ff381e42b1ec53e6601ea33098bf672.jpg?width=288&height=384)
