Een laptoptoetsenbord uitschakelen op Windows 10
Gemengde Berichten / / August 04, 2021
Advertenties
In deze zelfstudie laten we u de stappen zien om het laptoptoetsenbord op Windows 10 uit te schakelen. Wat betreft de reden om de bovengenoemde taak uit te voeren, er kunnen er nogal wat zijn. Bijvoorbeeld als een van de toetsen op uw toetsenbord zit vast dan zou het continu de bijbehorende acties blijven uitvoeren. Op dezelfde manier, als u liever een extern USB-toetsenbord gebruikt, kunt u overwegen om dit ingebouwde toetsenbord uit te schakelen. In dit opzicht zijn er nogal wat benaderingen die u zou kunnen volgen.
De eenvoudigste is het uitschakelen of verwijderen van de toetsenbordstuurprogramma's. Dit werkt echter mogelijk niet voor iedereen, aangezien het systeem de stuurprogramma's mogelijk opnieuw installeert zodra u de pc opnieuw opstart. In dat geval kunt u de automatische installatie van het toetsenbordstuurprogramma uitschakelen via de Groepsbeleid-editor. In deze handleiding zullen we de instructies voor beide methoden delen. Dus laten we zonder meer verder gaan met de gids om het laptoptoetsenbord op Windows 10 uit te schakelen.

Een laptoptoetsenbord uitschakelen op Windows 10
Afgezien van de twee methoden die we hierboven hebben besproken, is er nog een die u misschien bent tegengekomen. Het omvat het installeren van een incompatibel toetsenbordstuurprogramma om uw toetsenbord onbruikbaar te maken. We raden u ten zeerste af om het uit te proberen, omdat het meer schade kan aanrichten dan u zich kunt voorstellen. In bepaalde gevallen kan het zelfs leiden tot Blue Screen of Death-problemen. Dus dat moet ten koste van alles worden vermeden. U moet alleen vasthouden aan de twee methoden die we hieronder hebben genoemd om het laptoptoetsenbord op Windows 10 uit te schakelen.
Advertenties
Methode 1: Schakel toetsenbordstuurprogramma's uit of verwijder deze
Allereerst moet u proberen de stuurprogramma's uit te schakelen. Als die optie echter grijs is, moet u de verwijderingsroute nemen. Hier zijn de vereiste instructies voor beide:
- Klik met de rechtermuisknop op het Windows-pictogram op de taakbalk en selecteer Apparaatbeheer in het menu.
- Vouw het gedeelte Toetsenbord uit door erop te klikken.
- Klik vervolgens met de rechtermuisknop op uw toetsenbordnaam (standaard PS / 2-toetsenbord) en selecteer de optie Apparaat uitschakelen.

- Beantwoord bevestigend in het bevestigingsvenster dat verschijnt en wacht tot het proces is voltooid.
- Als de optie Uitschakelen er echter niet is, selecteert u de optie Apparaat verwijderen en gaat u verder met de instructies om de stuurprogramma's te verwijderen.
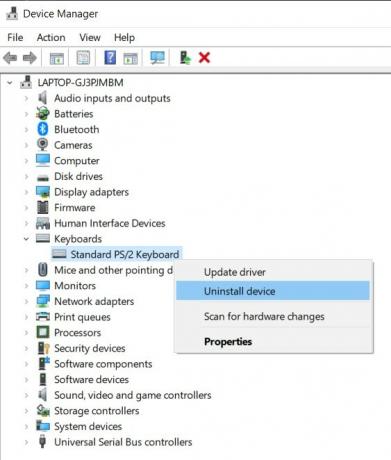
Zodra dat is gebeurd, start u uw pc opnieuw op en controleert u of u het laptoptoetsenbord op Windows 10 hebt kunnen uitschakelen of niet. Als het antwoord een negatieve toon is, dan is de reden dat uw pc de stuurprogramma's automatisch opnieuw moet hebben geïnstalleerd bij de volgende keer opstarten. U weet dus dat u naar de volgende sectie moet gaan om deze automatische update van uw toetsenbordstuurprogramma's uit te schakelen en dus het laptoptoetsenbord Windows 10 uit te schakelen.
Methode 2: Schakel de automatische installatie van het toetsenbordstuurprogramma uit
Voordat we verder gaan met de stappen, moet u de hardware-ID van uw toetsenbord bemachtigen. Zodra dat is gebeurd, informeren we de Editor voor lokaal groepsbeleid om te voorkomen dat Windows automatisch stuurprogramma's installeert van een apparaat dat overeenkomt met de bovenstaande hardware-ID. Hier is hoe het kan worden gedaan:
- Ga naar het menu Start en zoek naar Apparaatbeheer.
- Vouw nu het toetsenbordgedeelte uit door erop te klikken.
- Klik vervolgens met de rechtermuisknop op de toetsenbordnaam (standaard PS / 2-toetsenbord) en selecteer Eigenschappen.
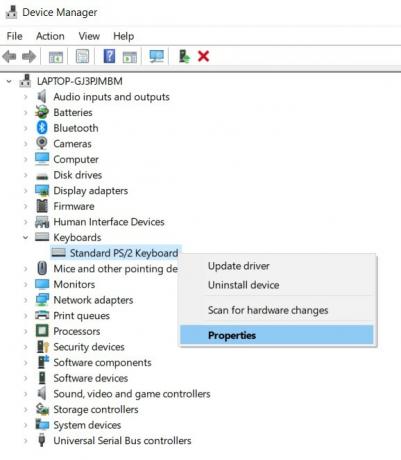
- Ga naar het tabblad Details, klik op het gedeelte Eigenschappen en selecteer Hardware-id's in het vervolgkeuzemenu.
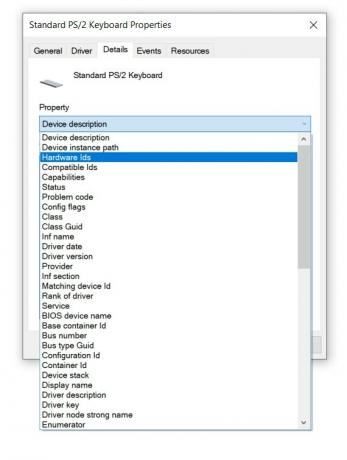
- U ziet nu drie verschillende ID's, kopieer de eerste. Met behulp van deze ID gaan we laptoptoetsenbord Windows 10 uitschakelen.
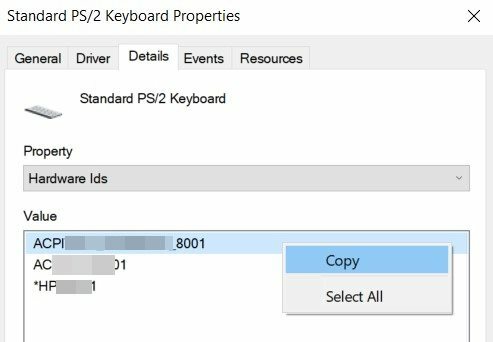
- Gebruik nu de sneltoetscombinaties van Windows + R om het dialoogvenster Uitvoeren te openen. Typ gpedit.msc en druk op Enter.
- Hiermee wordt de Groepsbeleid-editor geopend. Selecteer Computerconfiguratie in de linkermenubalk.
- Ga vervolgens naar Beheersjablonen> Systeem> Apparaatinstallatie> Beperkingen voor apparaatinstallatie.
- Klik onder de Device Installation Restrictions met de rechtermuisknop op Installatie van apparaten die overeenkomen met een van deze apparaatinstantie-ID's voorkomen en selecteer Bewerken.
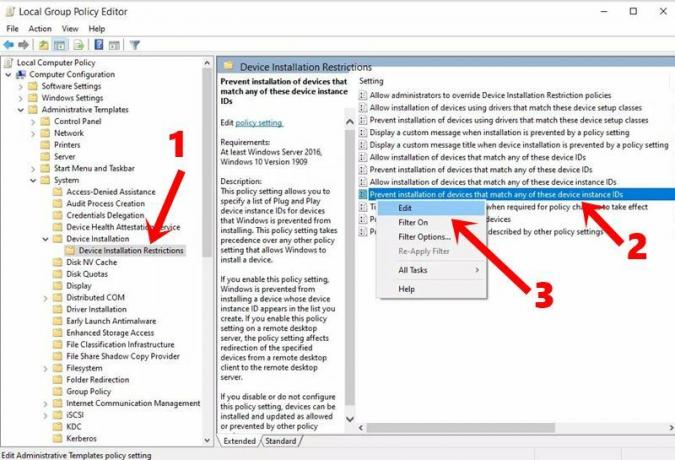
- Selecteer vervolgens de optie Ingeschakeld en klik op Weergeven. Plak nu de toetsenbordhardware-ID die u in STEP had gekopieerd in dit waardevak en klik op OK.
- Zodra dat is gebeurd, gaat u naar Apparaatbeheer en vouwt u het toetsenbordgedeelte uit.
- Klik met de rechtermuisknop op Standaard PS / 2-toetsenbord en selecteer Apparaat verwijderen.

- Wacht tot het proces is voltooid en start de pc opnieuw op zodra dat is gebeurd. Deze keer zouden de toetsenbordstuurprogramma's niet automatisch worden geïnstalleerd wanneer de pc opstart en de toetsenbordstandaards zijn uitgeschakeld.
Hiermee sluiten we de handleiding af over het uitschakelen van het laptoptoetsenbord op Windows 10. We hebben hiervoor twee verschillende methoden gedeeld. Ga alleen door naar de Local Group Policy Editor-methode als de optie Apparaat verwijderen geen succes oplevert. Wat dat betreft, hier zijn er enkele iPhone tips en trucs, PC tips en trucs, en Android-tips en trucs die u ook moet bekijken.



