E-mails automatisch naar een map in Outlook verplaatsen
Gemengde Berichten / / August 04, 2021
Advertenties
Het is vervelend als belangrijke e-mails van je baas verloren gaan in een stapel nieuwe e-mails. U zou elke keer in de inbox kunnen zoeken om die specifieke e-mail te vinden. Maar er is een andere methode om dit te doen zonder al het handmatige werk. Omdat dit een geautomatiseerd proces is, scheelt het enige tijd. Daarom helpt dit u die tijd te gebruiken voor andere productieve werken.
Hoewel dit artikel gaat over het maken van regels die uw e-mails naar de gewenste plaats verplaatsen op basis van de opgegeven criteria, dus laten we in dit artikel kijken hoe we regels kunnen maken en bepaalde e-mails automatisch naar een map in Outlook.
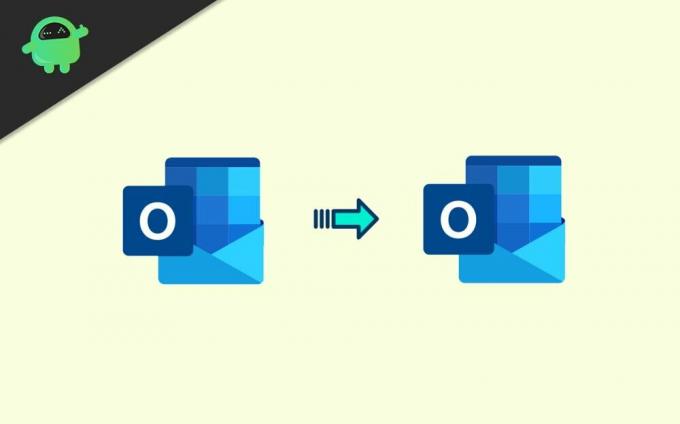
Inhoudsopgave
-
1 Hoe e-mails automatisch naar een map in Outlook verplaatsen?
- 1.1 Aangepaste regels
- 2 Voor Outlook Web
- 3 Gevolgtrekking
Hoe e-mails automatisch naar een map in Outlook verplaatsen?
Om functies te gebruiken zoals het automatisch verplaatsen van e-mails naar een map in Outlook, moet u enkele regels maken. Laten we dus eens kijken hoe u regels maakt voor de meest recent gebruikte versies van Microsoft Outlook.
Advertenties
- Open eerst de e-mail van de afzender die u automatisch wilt verplaatsen.
- Open de Berichten tab en klik op Reglement en klik vervolgens op Creëer regel.

- Selecteer de criteria waaraan moet voldoen. U kunt bijvoorbeeld 'Onderwerp bevat ' en specificeer woorden die overeen moeten komen.
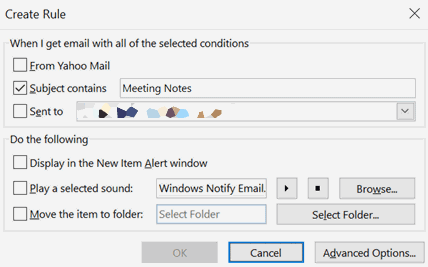
- Onder "Doe het volgende," selecteer "Verplaats het item naar map" en selecteer de map waarnaar u die e-mails wilt verplaatsen.
Als u vanaf nu e-mails ontvangt van de afzender die aan de criteria voldoet, verplaatst deze regel de e-mail automatisch naar de map. U kunt er ook voor kiezen om zijn regels toe te passen op bestaande mails in de inbox bij de volgende prompt.
Aangepaste regels
Behalve afzender-specifieke regels, kunt u ook enkele aangepaste regels instellen. Als u bijvoorbeeld e-mails ontvangt van mensen op de verkoopafdeling, kunt u deze zo instellen dat deze automatisch naar de map "Verkoop" gaat. Om het te bereiken,
- Open Huis > Reglement en selecteer Beheer regels en waarschuwingen.
- Klik nu in de lijst met regels op Nieuwe regel.
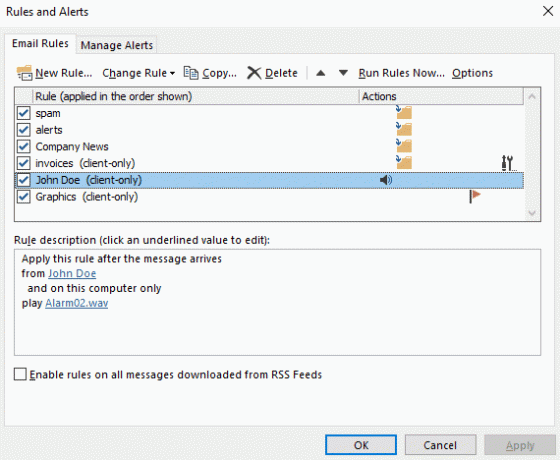
- Nu kunt u vanuit de Regelswizard de bestaande sjablonen kiezen, die ook erg handig zijn. U kunt echter een geheel nieuwe regel instellen als u een zeer complexe regel nodig heeft.

- Laten we in dit geval degene kiezen in Blijf georganiseerd categorie. Specificeer vervolgens uw criteria en doelmap.
(Notitie: om waarden te bewerken, klikt u op de gemarkeerde tekst en geeft u de waarde op in stap 2. De foto hierboven geeft alleen het concept weer.) - Sla de regel op en solliciteer nu, indien nodig, om bestaande mails te organiseren.
Dat is het. U kunt met deze regels e-mails naar de opgegeven map verplaatsen.
Voor Outlook Web
Dus wat als u Outlook-web gebruikt? De instellingen zijn ook vergelijkbaar, maar de manier waarop u toegang krijgt tot de instellingen verandert in de webversies.
- Open de Instellingen pictogram op uw scherm en klik op Bekijk alle Outlook-instellingen.

- Klik nu op Reglement onder Mail opties en klik op Nieuwe regel om een nieuwe regel toe te voegen.
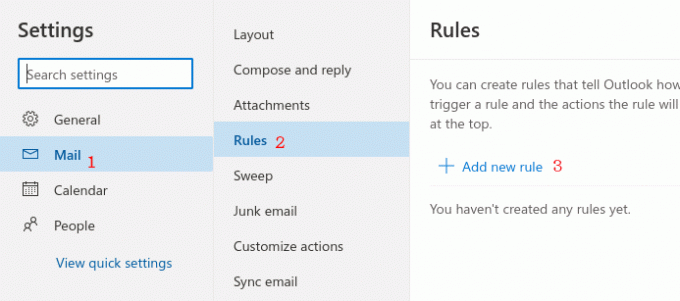
- Stel uw regel vanuit dit venster in met de instellingen.> Stel eerst een naam in voor deze nieuwe regel om deze later te identificeren.
> Klik vervolgens op de voorwaarde en selecteer een voorwaarde die u voor deze nieuwe regel gaat instellen. Hier wil ik de netspanning van bepaalde afzenders verplaatsen. Dus ik selecteer "Van" en specificeer die namen of e-mailadressen.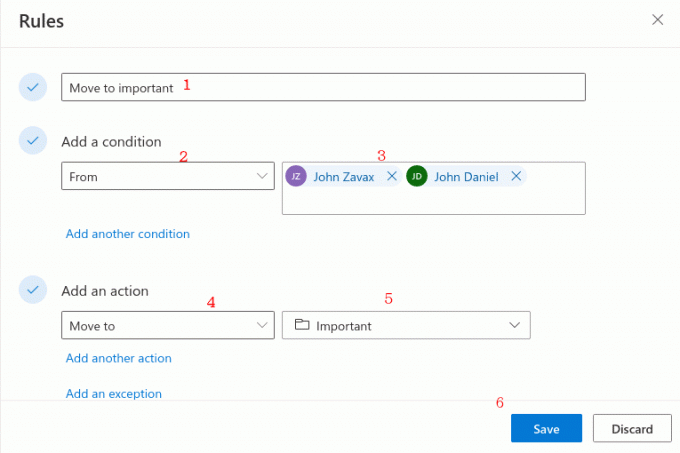 > Geef ten slotte hier de uit te voeren actie op. In dit voorbeeld verplaats ik die e-mails naar een map (met de naam Belangrijk).
> Geef ten slotte hier de uit te voeren actie op. In dit voorbeeld verplaats ik die e-mails naar een map (met de naam Belangrijk).
Gevolgtrekking
Dit is dus hoe u automatisch e-mails naar een specifieke map kunt verplaatsen. Deze stappen zijn eenvoudig en erg handig voor de productiviteit. Dus als uw organisatie Outlook gebruikt, zal deze specifieke instelling u helpen uw e-mail zeer efficiënt te beheren of te organiseren.
Advertenties
Bewerkers keuze:
- Hoe de server te repareren reageerde: 421 kan geen verbinding maken met de SMT / SMTP-server?
- Beste Outlook-sneltoetsen voor Windows en Mac
- Apple Mail versus Outlook: welke e-mailapp is beter voor macOS?
- Hoe foutcode te repareren: 0x800CCC6F tijdens het verzenden van e-mails vanuit Outlook?
- Fix Outlook Error 0x800CCCDD Heeft uw IMAP-server de verbinding verbroken?
Rahul is een student Computerwetenschappen met een enorme interesse op het gebied van technische en cryptocurrency-onderwerpen. Het grootste deel van zijn tijd brengt hij door met schrijven of luisteren naar muziek of reizen naar onbekende plaatsen. Hij gelooft dat chocolade de oplossing is voor al zijn problemen. Het leven gebeurt, en koffie helpt.


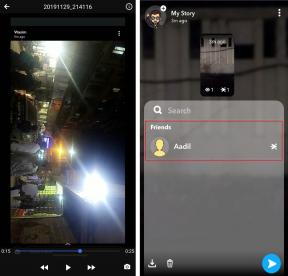
![Stock ROM installeren op Singtech S1 [Firmware File / Unbrick]](/f/a43c44f064e567af10cbecdf282e21e8.jpg?width=288&height=384)