Hoe klembordgeschiedenis inschakelen op een Chromebook?
Gemengde Berichten / / August 04, 2021
Advertenties
Met elke update van de Chromebook krijgen we steeds meer desktopachtige functies. Aanvankelijk kwam de Chromebook binnen als een apparaat dat bedoeld was voor licht kantoorwerk of wat schoolwerk als je niet altijd een dure laptop in je tas wilt meenemen. Bij elke software-update zien we functies die de scheidslijn tussen een Chromebook en een Windows-laptop verkleinen.
Een van deze functies die in veel situaties handig is, is de geschiedenis van het klembord. U kunt verschillende afbeeldingen en teksten selecteren en uw klembordgeschiedenis openen om ze te verplaatsen of naar een andere plaats te kopiëren. Het is niet alleen het laatst gekopieerde bestand of de laatst gekopieerde tekst die u kunt verplaatsen of kopiëren. U kunt ook oudere bestanden of inhoud verplaatsen. En dat is allemaal mogelijk als u toegang heeft tot de Klembordgeschiedenis. Dus hoe schakel je de geschiedenis van het klembord in op een Chromebook? Laten we het in dit artikel ontdekken.
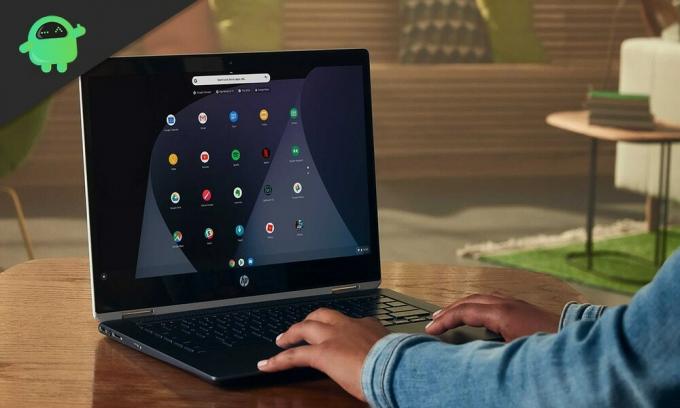
Hoe kan ik de geschiedenis van het klembord inschakelen op een Chromebook?
Om de functie voor geschiedenis van het klembord in te schakelen en te gebruiken, moet u ervoor zorgen dat uw Chromebook werkt met Chrome OS 86 (stabiel) of hoger. En het maakt niet uit of u de door school uitgegeven Chromebook heeft of de gewone. Zolang Chrome OS 86 of hoger erop draait, kunt u de functie Klembordgeschiedenis gebruiken.
Advertenties
Om de Klembordgeschiedenis op uw Chromebook in te schakelen, moet u deze functie handmatig inschakelen door naar uw Chrome-vlaggensectie te gaan.
- Open eerst "chrome: // flags" in Chrome.
- Zoek dan hier naar “klembord” in de zoekbalk.
- In de resultaten ziet u de optie "Productiviteitsexperiment: Verbeterd klembord inschakelen". Direct ernaast is er een vervolgkeuzelijst. Klik daarop en selecteer in dat vervolgkeuzemenu de optie "Ingeschakeld".
- Tot nu toe kunt u de geschiedenis van het klembord alleen voor tekst gebruiken. U moet ook beeldondersteuning van vlaggen inschakelen. Om dat te doen, zoekt u in "chrome: // flags" naar "afbeeldingen kopiëren" en de optie "Afbeeldingen kopiëren vanuit bestanden inschakelen" wordt weergegeven. Ook hier moet u de optie Ingeschakeld selecteren in het vervolgkeuzemenu.
- Ga nu naar de locatie waar u het tekst- of afbeeldingsbestand wilt plakken en druk op de snelkoppeling Zoeken + V. Hierdoor wordt het geschiedenisvenster van het klembord geopend. Als alternatief kunt u zelfs met de rechtermuisknop op de bestemmingslocatie klikken en de optie 'Klembord' kiezen. Dat zal ook het klembordvenster openen en vervolgens kunt u kiezen welk tekst- of afbeeldingsbestand u wilt kopiëren.
Iets anders kan van pas komen als het gaat om klembordgeschiedenis of klembordinformatie in het algemeen. Chromebook is nauw compatibel met een Android-apparaat en als je wilt, kun je zelfs met een paar klikken klembordinformatie naar je Android sturen.
- Open nogmaals "chrome: // flags" in Chrome.
- Zoek dan hier naar "Enable shared" in de zoekbalk.
- U zult de optie "Gedeelde klembord-functiesignalen inschakelen die moeten worden verwerkt" in de resultaten zien. Direct ernaast is er een vervolgkeuzelijst. Klik daarop en selecteer in dat vervolgkeuzemenu de optie "Ingeschakeld".
- Selecteer nu een willekeurige tekst op uw Chromebook en klik er met de rechtermuisknop op. U ziet hier de optie "Kopiëren naar uw Android-telefoon". Als u daarop klikt, worden de geselecteerde tekstklembordgegevens naar uw Android-smartphone verzonden. U ontvangt zelfs de melding ervoor op uw Android-smartphone.
Zo kunt u de geschiedenis van het klembord op uw Chromebook openen en indien nodig zelfs delen. Maar dit is een nieuwe toevoeging aan het Chrome OS, dus er zijn nog een paar tekortkomingen. De belangrijkste zijn de beperkingen van toegang tot de geschiedenis. Vanaf nu kan men slechts de geschiedenis van het klembord van vijf items openen. Niet meer dan dat. In de toekomst zullen we inderdaad meerdere keuzes zien, maar vanaf nu is vijf het enige dat wordt aangeboden.
Dus dat gaat allemaal over het inschakelen en gebruiken van de functie Klembordgeschiedenis op uw Chromebook. Als u vragen of opmerkingen heeft over deze gids, kunt u hieronder reageren, dan nemen wij contact met u op. Bekijk ook zeker onze andere artikelen over iPhone tips en trucs,Android-tips en -trucs, PC tips en trucs, en nog veel meer voor meer nuttige informatie.
Een technofreak die dol is op nieuwe gadgets en altijd op de hoogte is van de nieuwste games en alles wat er in en rond de technologiewereld gebeurt. Hij heeft een enorme interesse in Android- en streaming-apparaten.


![Eenvoudige methode om Digma Citi Kids te rooten met Magisk [geen TWRP nodig]](/f/a6514544d520ae17947ae4deaaf71e66.jpg?width=288&height=384)
