Hoe verwijder ik softwareresten op Windows?
Gemengde Berichten / / August 04, 2021
Advertenties
Als pc-gebruiker installeren en verwijderen we voortdurend applicaties. Bovendien dient het Configuratiescherm meestal naar de laatste. Om pc-prestatieproblemen te omzeilen, moet u mogelijk ook tijdelijke bestanden en restbestanden verwijderen die op uw schijf liggen. En daarom is het ideaal voor het verwijderen van softwareresten op vensters zodra u software verwijdert.
Vandaag hebben we een handleiding bij ons over het verwijderen van softwareresten op Windows? En we zullen u helpen bij het wissen van uw apparaat en het verbeteren van de prestaties.
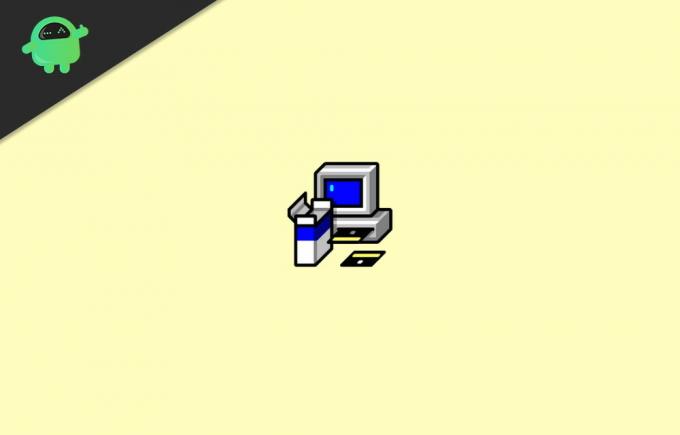
Inhoudsopgave
- 1 Hoe verwijder ik softwareresten op Windows?
-
2 Methode 1: software van derden
- 2.1 Revo Uninstaller Pro
- 2.2 IObit Uninstaller
-
3 Methode 2: Softwareresten handmatig verwijderen
- 3.1 Stap 1: Gebruik het configuratiescherm om een programma te verwijderen
- 3.2 Stap 2: Controleer de AppData-mappen en programmabestanden
- 3.3 Stap 3: Probeer uw Windows-register op te ruimen
- 3.4 Stap 4: verwijder de tijdelijke bestanden
- 4 Gevolgtrekking
Hoe verwijder ik softwareresten op Windows?
Er zijn verschillende methoden om softwareresten op Windows te verwijderen. Nadat u software van Windows hebt verwijderd, laat het residu en tijdelijke bestanden achter. Deze bestanden kunnen rommelig worden en kunnen uw pc trager maken. Hier volgen enkele manieren waarop u deze softwareresten gemakkelijk kunt verwijderen.
Advertenties
Methode 1: software van derden
Revo Uninstaller Pro
Revo Uninstaller Pro is een software die alle eigenschappen biedt die u nodig hebt om softwareresten te verwijderen. De Uninstaller-tool registreert alles wat op uw systeem is geïnstalleerd.
Naast een instellingenmenu en een verscheidenheid aan weergaven, kunt u mogelijk alle gegevens in één gebied zien. Dat omvat registervermeldingen, toepassingsfuncties en koppelingen naar de website van de operator.
Het gebruikt algoritmen op hoog niveau die behendig, goed gedefinieerd en efficiënt zijn in het zoeken naar overblijfselen van Windows-instellingen, gegevensextensies, stuurprogramma's, applicatie-instellingen, enz. Voor uw gemak is er ook een draagbare versie van deze applicatie op de markt verkrijgbaar.
IObit Uninstaller
IObit Uninstaller is een snelle reiniger voor uw systeem die zijn charme bereikt bij sommige ongewenste applicaties, Windows-apps, enz. Het geeft een ongecompliceerde verwijdering en automatische overgebleven scan om totale eliminatie te garanderen.
Methode 2: Softwareresten handmatig verwijderen
Als de bovenstaande methode niet voor u werkte, probeer het dan handmatig. Hierin bieden we een complete gids voor het verwijderen van restanten van applicaties:
Advertenties
Stap 1: Gebruik het configuratiescherm om een programma te verwijderen
- Druk op de Windows-toets en zoek naar het Configuratiescherm.
- Tik vervolgens op Configuratiescherm.
- Ga dan naar het gedeelte Programma's.
- Tik op Programma's en functie-opties.
- Blader nu naar beneden en probeer het programma te vinden dat u wilt verwijderen.

- Tik vervolgens op Verwijderen en wacht tot het verwijderingsproces is voltooid.
Stap 2: Controleer de AppData-mappen en programmabestanden
- Druk op de Windows-toets + S-toets.
- Typ% programfiles% in het zoekvak.
- De map Programmacatalogi wordt onmiddellijk geopend.
- Als er een map is met de naam niet-geïnstalleerde software, verwijder deze dan.

- Nogmaals, typ in het zoekvak% appdata%. Vervolgens wordt de map AppData geopend.
- Nogmaals, als u een map met de naam niet-geïnstalleerde software vindt, verwijdert u deze.
Stap 3: Probeer uw Windows-register op te ruimen
Wees zeer voorzichtig bij het wijzigen van uw register, want één verkeerde beweging is voldoende om uw pc uit de hand te doen lopen. Daarom raden we u ten zeerste aan om een bepaald hulpprogramma voor registertoezicht toe te passen.
Druk op Windows-toets + R-toets en typ Regedit. De registry-editor wordt geopend.

Typ de onderstaande sleutels een voor een
Advertenties
HKEY_CURRENT_USER \ Software
HKEY_LOCAL_MACHINE \ SOFTWARE
HKEY_USERS \ .DEFAULT \ Software
druk op CTRL + F om de sleutel te zoeken naar het programma dat u zojuist hebt verwijderd.
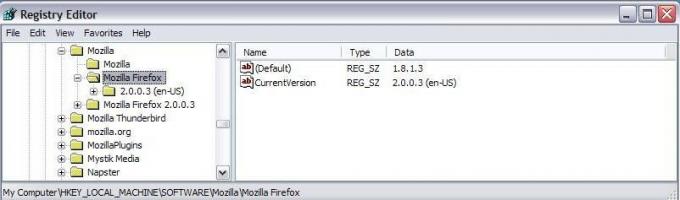
Stap 4: verwijder de tijdelijke bestanden
- Druk op de Windows-logotoets + S-toets.
- Typ ‘% temp%’ in het zoekvak en druk vervolgens op de enter-knop en verwijder alles.
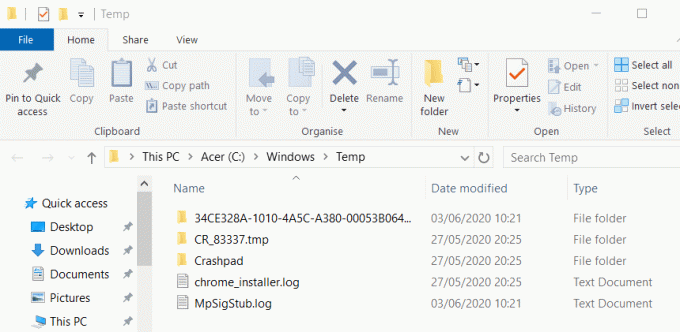
- Typ nogmaals ‘temp’ in het zoekvak en verwijder ook alles uit deze map.
- Dat is het, nu blijven er geen sporen van verwijderde software op uw pc achter
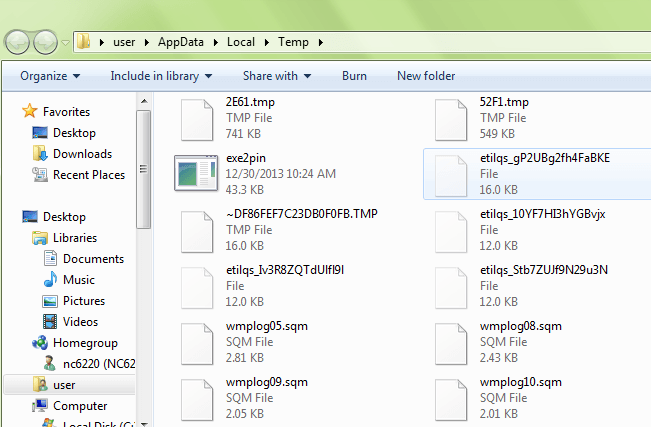
Gevolgtrekking
Als u regelmatig verschillende soorten software installeert en verwijdert, raden we u aan om alle de-installatie-software te proberen. Op deze manier kunt u uw kostbare tijd besparen en verder gaan met uw productiviteit. Mocht u echter slechts softwareresten voor een beperkt aantal programma's willen verwijderen, dan kunt u dit handmatig doen.
De handmatige methode is een beetje ingewikkeld, maar als je het eenmaal onder de knie hebt, klinkt het simpel voor je. Als je een probleem voelt bij het volgen van de gids, geef dan hieronder commentaar. Ik help je graag verder.
Bewerkers keuze:
- Windows 10 blijft de standaardbrowser wijzigen, hoe te repareren?
- Hoe u de mislukte overdrachtfoutcode 1231 kunt oplossen
- Fix Windows is hersteld van een onverwachte afsluitfout
- Hoe te repareren Discord Mic werkt niet
- Voorkom dat Microsoft Teams wordt gestart bij het opstarten
- Hoe Bluetooth-vertraging op Windows 10 te herstellen
Rahul is een student Computerwetenschappen met een enorme interesse op het gebied van technische en cryptocurrency-onderwerpen. Hij brengt het grootste deel van zijn tijd door met schrijven of luisteren naar muziek of reizen naar onbekende plaatsen. Hij gelooft dat chocolade de oplossing is voor al zijn problemen. Het leven gebeurt, en koffie helpt.

![Stock ROM installeren op Doov L7 [Firmware Flash File / Unbrick]](/f/ec39a32362de9ae6c480bfed36d316d5.jpg?width=288&height=384)

