Hoe de knop Wachtwoord onthullen in Windows 10 uit te schakelen?
Gemengde Berichten / / August 04, 2021
Advertenties
Als je tijdens het inloggen op je Windows-account op je pc een wachtwoord hebt ingeschakeld, heb je misschien een klein oogpictogram ernaast gezien. Als je erop klikt, wordt het wachtwoord onthuld. Een handige functie inderdaad. Mensen vinden het echter misschien niet nodig en vinden het niet leuk. Sterker nog, een dergelijke functie biedt iedereen de mogelijkheid om uw Windows 10-wachtwoord te stelen.
Als u om welke reden dan ook de functie niet leuk vindt en de knop voor het onthullen van het wachtwoord in Windows 10 wilt verwijderen of uitschakelen. Dan hoeft u alleen de onderstaande instructies te volgen om dit te doen.
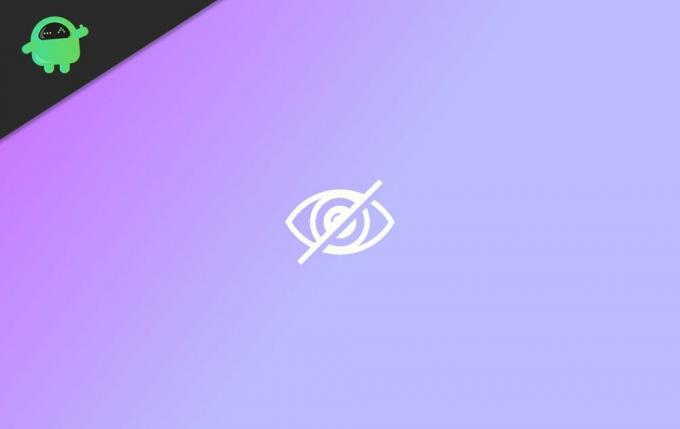
Schakel de knop Wachtwoord onthullen uit met behulp van instellingen voor groepsbeleid
Met groepsbeleidsinstellingen kunt u veel Windows-functies aanpassen en aanpassen. Het lijkt veel op de Register-editor, maar de Groepsbeleid-editor wordt gebruikt om functies in of uit te schakelen in plaats van waarde toe te kennen aan een functie, enz. Daarom kunt u het beleid groeperen om de knop voor het onthullen van het wachtwoord in de aanmelding bij Windows 10 uit te schakelen. Als het na het volgen van deze stappen niet werkt, probeer dan uw pc opnieuw op te starten.
Advertenties
Stap 1) Druk eerst op de Windows-toets + R toetsen op uw toetsenbord om het dialoogvenster Uitvoeren te openen en typ vervolgens gpedit.msc en druk op enter of klik op het OK knop.
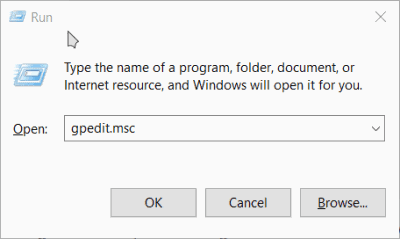
Stap 2) Zodra het venster met instellingen voor Groepsbeleid wordt geopend, vouwt u daar in het linkerdeelvenster het administratieve sjablonen categorie. Klik vervolgens op de zijpijl naast de optie Windows-componenten om het uit te vouwen, klikt u ten slotte op Referentie gebruikersinterface.

Stap 3) Nadat u de optie Gebruikersinterface inloggegevens hebt geselecteerd, gaat u naar het rechterdeelvenster van het venster en dubbelklikt u op de eerste optie De knop voor het onthullen van het wachtwoord niet weergeven.
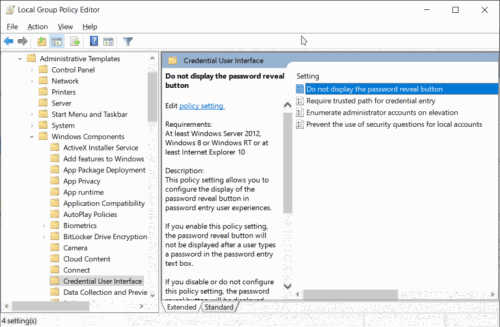
Advertenties
Stap 4) Een ander venster zal openen. Kijk daar het Gehandicapt knop. Klik vervolgens op het Van toepassing zijn knop hieronder om de instellingen te bevestigen.
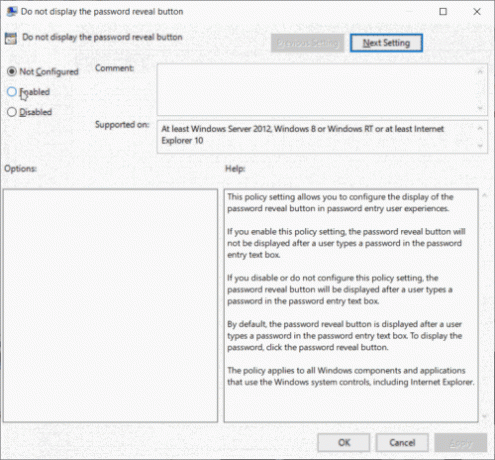
Om het venster te sluiten, klikt u op de knop OK. Daarna kunt u zich afmelden en controleren of de knop voor het onthullen van het wachtwoord er nog steeds is.
Advertenties
Schakel de Windows 10 Power Reveal-knop uit met behulp van de Register-editor
In sommige edities van Windows beschikt u mogelijk niet over de Groepsbeleid-editor en kunt u de Register-editor gebruiken om de knop voor het onthullen van het wachtwoord uit te schakelen.
Stap 1) Eerste; y, druk op de Windows-toets + R op uw toetsenbord om het dialoogvenster Uitvoeren te openen en typ vervolgens regedit en druk op Enter om de Register-editor te openen.
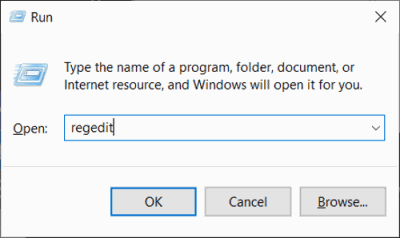
Stap 2) Ga nu naar het volgende pad zoals hieronder vermeld. U kunt gewoon het pad naar de registeradresbalk kopiëren en op Enter drukken.
HKEY_LOCAL_MACHINE \ Software \ Policies \ Microsoft \ Windows \ CredUI

Stap 3) Klik met de rechtermuisknop op het CredUI map, beweeg uw muis over Nieuw, en selecteer Sleutel van de optie. Noem dan de nieuwe sleutel als CredUI en druk op de Enter-knop.
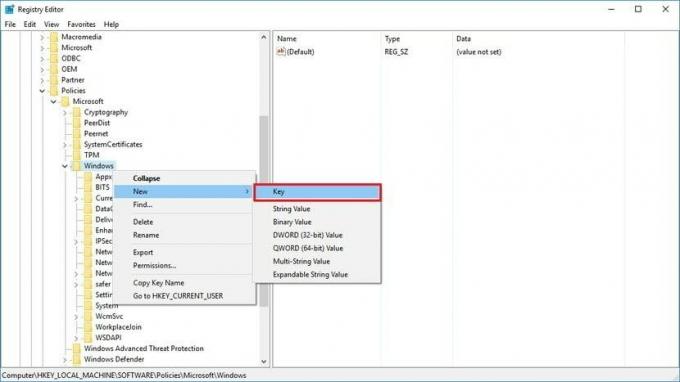
Stap 4) Klik nu in het rechterdeelvenster met de rechtermuisknop op de lege ruimte, plaats de muisaanwijzer op Nieuw en selecteer het DWORD (32-bit) waarde optie. Geef de waarde naam als DisablePasswordReveal, voer de waardegegevens in als 1, en zorg ervoor dat u het Hexadecimaal optie.

Klik op de OK knop om de instellingen te bevestigen. Start vervolgens uw computer opnieuw op. De knop voor het onthullen van het wachtwoord wordt nu uitgeschakeld.
Gevolgtrekking
De knop voor het onthullen van het wachtwoord kan u beschermen tegen onbekende privacyvijanden die proberen te shoulder surfen om uw wachtwoorden te stelen. De functie kan echter een beetje onhandig zijn en niet noodzakelijk geschikt als u in een veilige omgeving werkt. Het wordt echter nog steeds aangeraden om de knop voor het onthullen van het wachtwoord in Windows 10 niet uit te schakelen, omdat deze er alleen is om uw persoonlijke gegevens te beschermen.
Bewerkers keuze:
- Hoe het dialoogvenster Verwijderen bevestigen op Windows 10 in- of uitschakelen?
- Hoe u uw Chromebook in de fabriek kunt resetten
- Wat is Windows 10 Recovery Disk en hoe maak je deze aan?
- KMSpico gebruiken en veilig downloaden
- Hoe elk videobestand op Windows 10 of Mac te zipen
Rahul is een student Computerwetenschappen met een enorme interesse op het gebied van technische en cryptocurrency-onderwerpen. Hij brengt het grootste deel van zijn tijd door met schrijven of luisteren naar muziek of reizen naar onbekende plaatsen. Hij gelooft dat chocolade de oplossing is voor al zijn problemen. Het leven gebeurt, en koffie helpt.

![Stock ROM installeren op Yuho Y1 Pro [Firmware Flash-bestand]](/f/73e902dbc1ca051b88f7d3baa2834b99.jpg?width=288&height=384)

