Hoe alle foto's van iCloud te verwijderen
Gemengde Berichten / / August 04, 2021
Advertenties
Apple inc. biedt iCloud-opslagservice die automatisch een back-up maakt van uw volledige fotobibliotheek naar de cloud. Maar als u uw opslaglimiet bereikt, kan het constante spervuur van meldingen en waarschuwingen frustrerend zijn. Om een dergelijke situatie te voorkomen, verwijdert u dus al uw foto's uit iCloud.
De service van iCloud is standaard ingeschakeld op uw apparaat en Apple geeft u slechts 5 GB gratis iCloud-opslag, wat niet genoeg is. U kunt deze service uitschakelen via het instellingenmenu. Maar indien ingeschakeld, maakt het automatisch een back-up van al uw foto's in de iCloud.
Als u voortdurend op de hoogte bent van aanbiedingen van volledige iCloud-opslag, dan is dit de beste oplossing. Omdat je iPhone-foto's veel ruimte in beslag kunnen nemen en de beperkte opslag van 5 GB niet voldoende is. Dus hier is hoe u al uw foto's uit iCloud kunt verwijderen.
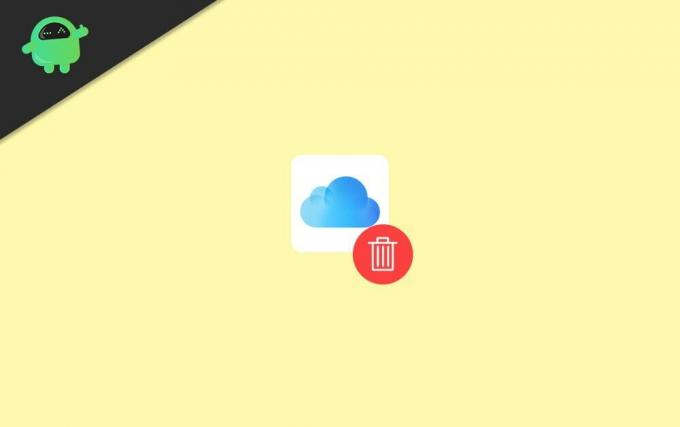
Advertenties
Inhoudsopgave
-
1 Hoe verwijder ik alle foto's van iCloud?
- 1.1 Methode 1: vanaf uw iPhone
- 1.2 Methode 2: vanuit uw iCloud-account
- 1.3 Methode 3: van Mac-systeemvoorkeuren
- 1.4 Methode 4: vanuit de Mac Photos-app
- 2 Gevolgtrekking
Hoe verwijder ik alle foto's van iCloud?
Om al uw foto's uit iCloud te verwijderen, kunt u uw iPhone, Mac of uw online iCloud-account gebruiken.
Methode 1: vanaf uw iPhone
Als u foto's van uw iCloud wilt verwijderen, is een van de gemakkelijkste manieren om dit te bereiken, ze rechtstreeks uit de Fotogalerij op uw iPhone te verwijderen. Om dit uit te voeren, moet u ervoor zorgen dat uw iCloud-fotogalerij is ingeschakeld. Houd er rekening mee dat hierdoor de foto's van uw andere Apple-gadgets relatief worden verwijderd.
Open je iPhone en tik op instellingen. Klik nu op uw Apple ID.

In het volgende venster ziet u een lijst van die tik op iCloud.
Advertenties
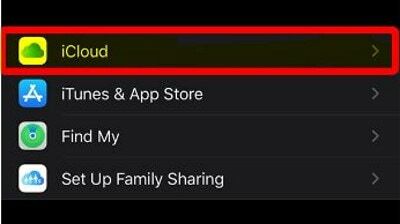
Klik nu op Opslag beheren en u krijgt alle informatie over opslag met behulp van een staafdiagram.
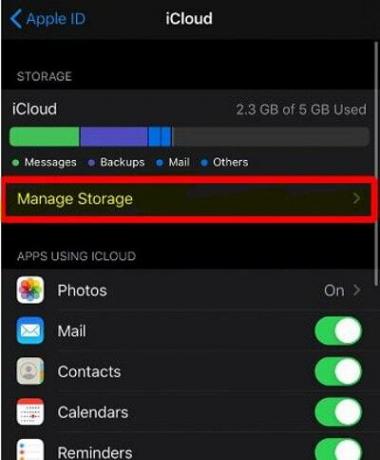
Tik vervolgens op Foto's.
Advertenties
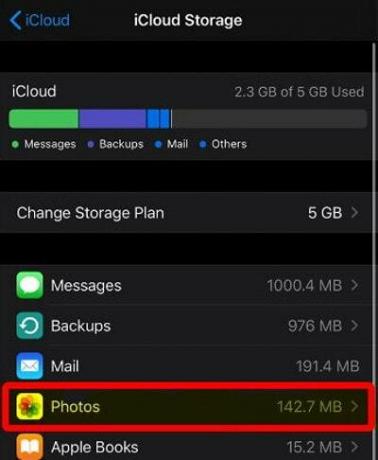
Wat u nu hoeft te doen, is gewoon op Uitschakelen en Verwijderen tikken.

Deze stap zorgt ervoor dat uw foto's niet worden gesynchroniseerd met uw iCloud-account.

Tik ten slotte gewoon op Foto's en video's verwijderen. Hiermee worden al uw foto's en video's op iCloud verwijderd.
Methode 2: vanuit uw iCloud-account
Als u niet weet hoe u al uw foto's die in iCloud zijn opgeslagen, moet verwijderen, opent u uw favoriete webbrowser. Zoek nu naar icloud.com in de zoekbalk van uw browser.
Log in met uw Apple-inloggegevens. U kunt een authenticatie in twee stappen doorlopen om in te loggen op uw Apple-account.

Tik nu op Foto's en van foto's kunt u selecteren of u foto's in een oogwenk wilt verwijderen of foto's wilt bekijken.

Kies de items die u wilt verwijderen of om alle foto's te selecteren, drukt u gewoon op Command-toets + A op Windows of Mac-pc. Nadat u foto's heeft geselecteerd, ziet u een prullenbakpictogram in de rechterbovenhoek van het scherm. Tik erop.

Tik op het verwijderpictogram dat verschijnt.

Om uw gegevens volledig te verwijderen, gaat u naar uw recent verwijderde album. U kunt dit gemakkelijk vinden aan de linkerkant van het iCloud-fotomenu onder het gedeelte Bibliotheek.
Vervolgens verschijnt er een waarschuwingspop-up die u vraagt om uw actie te bevestigen wanneer u op de knop Alles verwijderen tikt.
Methode 3: van Mac-systeemvoorkeuren
Op een Mac kun je iCloud-foto's tegelijkertijd van elk aangesloten apparaat verwijderen. Voornoemd is dit de meest toegankelijke methode om dit te doen, omdat u hiermee kunt profiteren van het ecosysteem van Apple. Volg de onderstaande procedure om uw foto's van iCloud te verwijderen:
Ga naar systeemvoorkeuren en er wordt een venster geopend, zoals weergegeven in de afbeelding. Klik daarna op Apple ID.

Tik op Beheren
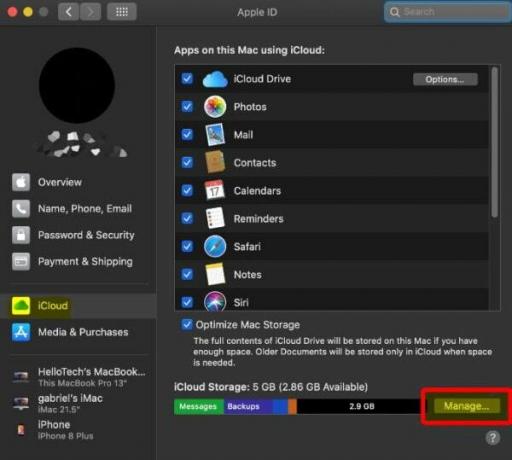
Klik op foto's aan de linkerkant onder het beheervenster. Nu zie je informatie over video's en foto's die op je iCloud-account staan en hoeveel ruimte ze hebben gebruikt.
Tik vervolgens op Uitschakelen en verwijderen.

De laatste en laatste stap is om op Verwijderen te tikken. Houd er rekening mee dat hierdoor uw foto's niet meer in uw iCloud-account worden opgeslagen.
Methode 4: vanuit de Mac Photos-app
- Open de Foto's-app op het bureaublad.
- Tik op de foto's gevonden onder het gedeelte Bibliotheek.
- Kies de foto's een voor een of druk op de Command-toets + A-toets op het toetsenbord.
- Druk nu op de delete-toets op uw toetsenbord.
- Tik op de verwijderknop in het dialoogvenster dat verschijnt. Ga nu naar de Onlangs verwijderde map en klik vervolgens op Alles verwijderen en vervolgens verwijderen uit het pop-upmenu.
Notitie: Om een dergelijke situatie in de toekomst te voorkomen, raden we u aan de automatische back-up van uw foto's uit te schakelen.
Gevolgtrekking
Het verwijderen van uw gegevens uit iCloud-opslag is een eenvoudigere taak als u een van de methoden volgt die we in dit artikel hebben genoemd. Als u uw gegevens niet wilt verwijderen, schaft u meer iCloud-opslag aan. Dat is alles wat we voor u hebben. We hopen dat deze gids je heeft geholpen.
Bewerkers keuze:
- Hoe verwijderde foto's en video's op iCloud.com te herstellen?
- Hoe iCloud-opslagplan zonder iPhone te annuleren
- ICloud-agenda delen op iPhone en iPad?
- Beste RSS Feed News Reader-apps voor Android en iPhone
- iOS-weerwidget geeft verkeerde locatie weer | Hoe te repareren?
Rahul is een student Computerwetenschappen met een enorme interesse op het gebied van technische en cryptocurrency-onderwerpen. Het grootste deel van zijn tijd brengt hij door met schrijven of luisteren naar muziek of reizen naar onbekende plaatsen. Hij gelooft dat chocolade de oplossing is voor al zijn problemen. Het leven gebeurt, en koffie helpt.



