Hoe lettertypen in Google Spreadsheets te wijzigen?
Gemengde Berichten / / August 04, 2021
Advertenties
Google-spreadsheet is een handig hulpmiddel voor mensen die onderweg willen werken. Het is een uitstekend platform voor iedereen om een spreadsheet te maken en eraan te werken. Nu zijn er verschillende aanpassingsopties in Google Spreadsheets die de meeste niet eens bekijken. Maar als u iemand bent die graag elk klein aspect van uw spreadsheet beheert, dan kunt u dat doen in Google Spreadsheets. Google Sheets heeft de functie om zelfs het lettertype erin te wijzigen.
Google Sheet wordt geleverd met een standaardlettertype en de meeste mensen nemen niet eens de moeite om dit te wijzigen. Maar als u op zoek bent naar manieren om het standaardlettertype van Google Spreadsheets te wijzigen, kan dit artikel u helpen. Hier zullen we twee mogelijke manieren bekijken waarop iedereen het lettertype in zijn spreadsheet kan wijzigen. Dus zonder verder oponthoud, laten we erop ingaan.

Advertenties
Hoe verander ik het lettertype in Google Spreadsheets?
Zoals hierboven vermeld, zijn er twee manieren om het lettertype in Google Spreadsheets te wijzigen. U kunt een aangepast thema maken in Google Spreadsheets of u kunt een spreadsheetsjabloon maken. Beiden geven je de mogelijkheid om het lettertype in je blad te wijzigen.
Een aangepast thema maken:
Google Spreadsheets heeft de functie om thema's aan spreadsheets toe te voegen, en het geeft gebruikers een aanzienlijk deel van hun inhoud. Wanneer u de thema-optie in Google-bladen kiest, ziet u opties om het lettertype, de kleur, de achtergrond enz. In te stellen voor uw spreadsheet. Dus vanaf hier kunt u ook het lettertype van uw spreadsheet selecteren.
- Open een Google-spreadsheetdocument.
- Klik op de optie "Formaat" in de werkbalk en kies "Thema".

- Nu ziet u aan de rechterkant van uw display een vak met verschillende thema's. Hier kunt u een van de beschikbare thema's kiezen of een nieuwe maken. Om een nieuwe te maken, klikt u eenvoudig op aanpassen om het standaardthema te bewerken.

- Door het thema aan te passen, heb je de vrijheid om alles naar wens aan te passen. Kies hier het lettertype van uw keuze, samen met de stijlen, achtergronden en al het andere.
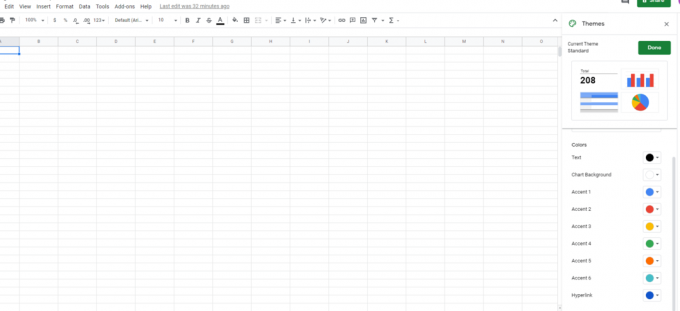
- Nadat u klaar bent met uw selectie, geeft u uw thema een naam en klikt u op 'Gereed'.
Wanneer u dit thema voor toekomstig gebruik wilt gebruiken, selecteert u het in uw thema-sectie en gebruikt u het zo vaak u maar wilt.
Advertenties
Een spreadsheetsjabloon maken:
Met een spreadsheetsjabloon kunt u herbruikbare spreadsheets maken die u herhaaldelijk kunt gebruiken om vergelijkbare spreadsheets te maken. Wanneer u ervoor kiest om een nieuwe sjabloon te maken, krijgt u de mogelijkheid om de lettertypen, kleuren, stijlen en meer te selecteren op basis van uw voorkeur. Dit is handig als u om verschillende redenen verschillende soorten spreadsheets wilt maken, zoals om de winst- en verliesmarge aan te duiden, om een schema te maken, om een voedingstabel te maken, en nog veel meer meer.
- Open een nieuw Google-spreadsheetdocument.
- Selecteer het hele werkblad door op Ctrl + A te drukken.
- Stel het lettertype, de tekengrootte, de tekstkleur en alles wat er bovenaan staat in.
- Stel vervolgens bovenaan een naam in voor uw spreadsheet en klik op het kleine mappictogram ernaast.
- Maak vervolgens van daaruit een nieuwe map op uw schijf en sla deze sjabloon-spreadsheet op in die map.

- De volgende keer dat u die sjabloon opnieuw wilt openen, kunt u dit eenvoudig doen door de spreadsheet te openen vanaf de opgeslagen locatie. Het is beter om dit sjabloonbestand te bewaren, aangezien u dan de mogelijkheid heeft om hetzelfde bestand steeds weer te gebruiken voor toekomstig gebruik.
Sommige mensen verwarren thema's en sjablonen als hetzelfde, maar dat is niet zo. Sjablonen hebben een specifieke opmaak voor lettertype, lettergroottes, kleuren, enz. Ondertussen bestaan thema's uit meer dan één samengestelde sjabloon.
Advertenties
Als u het lettertype alleen in bepaalde cellen selectief wilt wijzigen, selecteert u de cellen waarvan u het lettertype wilt wijzigen en kiest u een lettertype uit de lijst met opties onder de werkbalk. Selecteer hier een lettertype van uw voorkeur door erop te klikken. Sla het bestand vervolgens op. Als u om de een of andere reden geen lettertype van uw keuze vindt, klikt u bovenaan op de optie Meer lettertypen, waarna er een lijst met lettertypen wordt weergegeven. Selecteer hier het lettertype dat u aan uw beschikbare lijst met lettertypen wilt toevoegen en klik op OK.
Dit is dus hoe u lettertypen aan uw Google-spreadsheet kunt toevoegen en deze zelfs kunt wijzigen volgens uw voorkeur. Als het standaardthema een beetje saai voor je is of als je verschillende soorten lettertypen wilt hebben voor verschillende soorten spreadsheets, dan is het wijzigen van het lettertype een goede aanpassingsoptie die je kunt proberen.
Als u nu vragen of opmerkingen heeft over deze gids, kunt u hieronder reageren en we nemen contact met u op. Bekijk ook zeker onze andere artikelen over iPhone tips en trucs,Android-tips en -trucs, PC tips en trucs, en nog veel meer voor meer nuttige informatie.

![OnePlus 7 Pro-cameraprobleem aan de voorkant. Hoe repareer je het? [Mislukte fout / wazige foto]](/f/b7fd59632c8a330e9d620551542fadaf.jpg?width=288&height=384)

