Spotify gebruiken in pc-games op Windows 10
Gemengde Berichten / / August 04, 2021
Advertenties
Soms, wanneer u een game speelt en de Spotify-app wilt gebruiken, moet u schakelen tussen uw game of het nummer. Met andere woorden, je moet alt + tab gebruiken om te schakelen tussen de game en de Spotify-app. Dit kan vervelend zijn en uw spel onderbreken. Windows 10 heeft een coole functie genaamd de gamebalk, waardoor je game-ervaring beter wordt. Met de nieuwe Gamebar-functie kunnen gebruikers Spotify in pc-games gebruiken terwijl ze de game zelf spelen.
Deze tool heeft veel functies, zoals schermopname, schermafbeeldingen, livestreaming en daarmee ook een widgetfunctie die je kunt gebruiken voor Spotify-nummers. Dit gaat je helpen bij het gebruik van de Spotify-app tijdens het spelen van games. U kunt de widget-functie van de spelbalk gebruiken om van nummer te wisselen tijdens het spelen van games. Als je dit gebruikt, hoef je niet elke keer naar de app over te schakelen.

Spotify gebruiken in pc-games op Windows 10
Zoals eerder vermeld, is de gamebalk een Windows 10-functie, en specifieker werd deze eind 2019 in Windows 10 opgenomen. Dus als u eerst een ouder Windows-besturingssysteem of een verouderde versie van Windows 10 gebruikt, heeft u het nieuwste venster op uw systeem nodig.
Advertenties
Stappen om Spotify te gebruiken in pc-games op Windows 10:
Om het proces te starten, opent u eerst de spelbalk met de snelkoppeling windows + g-toets. U kunt ook de zoekbalk of Cortana gebruiken om ook naar de spelbalk te zoeken.

Wanneer de spelbalk open is, ziet u een widgetmenuknop, zoals weergegeven in de onderstaande afbeelding. Klik erop om verder te gaan.

Klik op de widgetknop om een vervolgkeuzelijst te openen met alle beschikbare widgets. Hier moet je Spotify in het menu vinden en erop klikken.
Advertenties
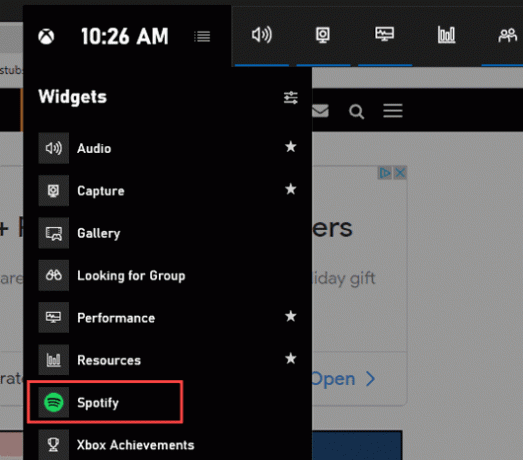
Daarna verschijnt er een Spotify-pop-up op uw scherm. Hier moet u uw wachtwoord en de gebruikersnaam invoeren om in te loggen. Klik na het invoeren van de gegevens op inloggen om verder te gaan.

Advertenties
Vervolgens moet u toegang verlenen tot de spelbalk om uw Spotify-account te gebruiken en te besturen. U moet na het inloggen op de knop Toestaan in het volgende venster klikken.

Ten slotte zie je elke keer dat je je gamebalk opent een zwevende Spotify-widget. Deze widget heeft afspeelknoppen en apparaatopties. Niet alleen dat, maar de widget heeft ook een uitvouwbaar geschiedenismenu "Recent afgespeeld".

Je kunt de Spotify-optie ook rechtstreeks aan je gamebalk toevoegen. Om dit te doen, opent u het widgetmenu van de spelbalk, net als voorheen. Klik nu op het sterpictogram aan de rechterkant van Spotify.

Dat is alles! nu wordt de Spotify-optie toegevoegd aan de spelbalk.
Conclusie
Tot slot was dit de gids om de Spotify-app te gebruiken tijdens het spelen van een game op Windows 10. Je hebt toegang tot de zwevende widget tijdens het spelen van het spel door op de snelkoppeling windows + g te drukken. Als je de Spotify-snelkoppeling aan de spelbalk hebt toegevoegd, kun je op het Spotify-pictogram klikken om toegang te krijgen tot de widget.
Dit is een betere optie omdat de widget verborgen blijft en alleen verschijnt als u op het pictogram klikt. Op deze manier verschijnt het niet direct op uw scherm.
Bewerkers keuze:
- Eenvoudige oplossing voor probleem met Spotify Search werkt niet
- Hoe het trage probleem van de Spotify Desktop-app op te lossen
- Ik kan geen muziek afspelen in de Spotify-app | Hoe te repareren?
- Spotify Premium Mod APK | Is gemodificeerde APK veilig om te downloaden?
- Hoe gebruik je de Spotify-webspeler?
Rahul is een student Computerwetenschappen met een enorme interesse op het gebied van technische en cryptocurrency-onderwerpen. Hij brengt het grootste deel van zijn tijd door met schrijven of luisteren naar muziek of reizen naar onbekende plaatsen. Hij gelooft dat chocolade de oplossing is voor al zijn problemen. Het leven gebeurt, en koffie helpt.


