Hoe u uw naam in zoom kunt wijzigen
Gemengde Berichten / / August 04, 2021
Advertenties
Zoom is een online vergader- en conferentiesoftware die door veel mensen over de hele wereld wordt gebruikt voor persoonlijk en kantoorwerk. Veel bedrijven gebruiken Zoom voor hun online vergaderoplossing, tenzij ze G Suite- of Office 365-klanten zijn, omdat ze hun eigen oplossingen bieden voor online vergaderingen. En meestal hebben zoomprofielen die door bedrijven zijn gemaakt, de registratienummers van het bedrijf of de werknemers-ID als namen die gebruikers later kunnen wijzigen in de Zoom-instellingen.
Stel dat u een Zoom-gebruiker bent en dat het bedrijf namens u een Zoom-profiel voor u heeft gemaakt. Nu wilt u het account personaliseren door een afbeelding toe te voegen of uw gebruikersnaam te wijzigen. Nou, u kunt dit zelf doen en als u zich afvraagt hoe u bij ons aan het juiste adres bent. Omdat we in dit artikel gaan uitleggen hoe je je naam kunt wijzigen in Zoom op zowel desktop- als mobiele apps.

Hoe u uw naam kunt wijzigen in Zoom Website
Volg deze stappen om uw naam in Zoom voor desktop te wijzigen.
Advertenties
Open de zoom-website en log in op uw account met uw inloggegevens.

Laat nu de startpagina voor Zoom laden.
Klik op de profielpagina op Bewerken naast uw naam.
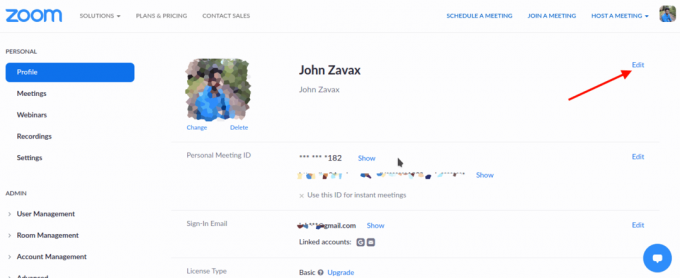
Wanneer de bewerkingspagina wordt geladen, klikt u op het gedeelte van de naam dat u wilt wijzigen (voornaam of achternaam).
Advertenties
Bewerk en verander het in datgene waarnaar u het wilt wijzigen.
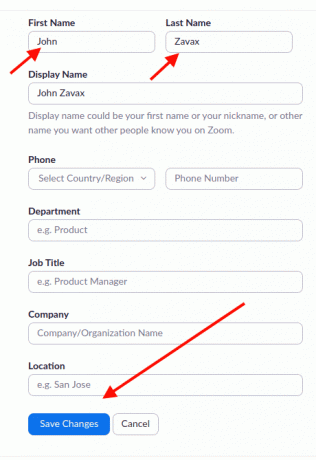
Scroll ten slotte naar beneden en klik op Wijzigingen opslaan.
Advertenties
Hierna wordt uw naam gewijzigd in de naam waarin u deze hebt gewijzigd.
De naam wijzigen in de Zoom-app
U kunt uw naam ook wijzigen via de Zoom-app als u deze op uw smartphone gebruikt. Volg daarvoor deze stappen:
Open de Zoom-app op uw apparaat en log indien nodig in.

Tik nu op het pictogram Instellingen (het tandwielpictogram).

Tik op uw accountnaam om uw profiel te bewerken.
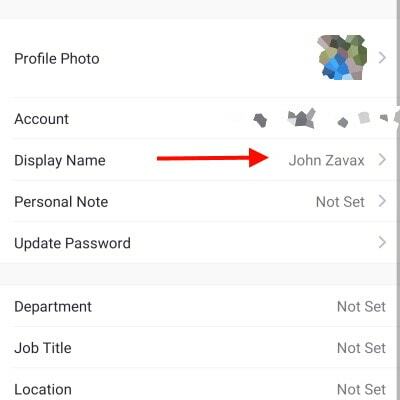
Tik nu op Weergavenaam om uw naam te bewerken.
Geef uw gewenste naam op in het daarvoor bestemde veld. (Voornaam en achternaam).

Klik ten slotte op opslaan om uw wijzigingen op te slaan.
Dat is het. Nu wordt uw naam gewijzigd en vanaf nu wordt uw nieuwe naam getoond in vergaderingen.
Notitie: De hierboven genoemde methode kan ook handig zijn om informatie op uw Zoom-profiel te wijzigen. Dus klik gewoon op wat u moet wijzigen, geef nieuwe informatie op en klik op opslaan. Dat is het.
Conclusie
Dus dat is het. Dit is hoe u uw naam kunt wijzigen in Zoom voor desktop of in de mobiele app. De interface van de mobiele app lijkt erg op zowel Android als iOS. U kunt dus dezelfde stappen volgen, ongeacht het besturingssysteem van uw mobiele apparaat. Het is eigenlijk nogal verrassend dat de methode heel eenvoudig en zeer gebruiksvriendelijk is wanneer je hem vergelijkt met andere aanbiedingen, zoals MS Teams, bijvoorbeeld. Omdat ze worden beheerd door uw organisatie en u uw naam eenvoudigweg niet kunt wijzigen.
Bewerkers keuze:
- Voice-over doen als een professional in Zoom Meeting
- Los problemen met Zoom Black Screen op uw pc op
- Spotify gebruiken in pc-games op Windows 10
- Forceer de zoomfunctie om de microfoon continu te gebruiken
- Schakel de end-to-end-versleuteling in op Zoom
Rahul is een student Computerwetenschappen met een enorme interesse op het gebied van technologie en cryptocurrency-onderwerpen. Hij brengt het grootste deel van zijn tijd door met schrijven of luisteren naar muziek of reizen naar onbekende plaatsen. Hij gelooft dat chocolade de oplossing is voor al zijn problemen. Het leven gebeurt, en koffie helpt.


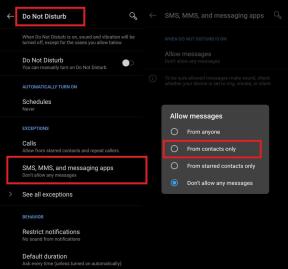
![Stock ROM installeren op Zen Elite Wow [firmwarebestand]](/f/877e18a294cf237980fb821538a10e0c.jpg?width=288&height=384)