Hoe snel het formaat van meerdere afbeeldingen wijzigen op Windows 10?
Gemengde Berichten / / August 04, 2021
Advertenties
Wilt u het formaat van meerdere Windows-afbeeldingen wijzigen zonder het gedoe van het openen van een professionele foto-editor voor elke foto? U kunt dat nu doen in Windows 10. Het is net zo eenvoudig als het selecteren van meerdere afbeeldingen in Windows Verkenner en er met de rechtermuisknop op te klikken. Maar dat is niet alles. Er zijn een paar dingen die u in uw Windows 10-systeem moet installeren.
De optie om het formaat van meerdere afbeeldingen te wijzigen is mogelijk dankzij het hulpprogramma PowerToys. Het gratis pakket hulpprogramma's van Microsoft en "Image Resizer" is een van de modules. Met Image Resizer kunt u het formaat van meerdere afbeeldingen direct vanuit Windows Verkenner wijzigen naar een vooraf geconfigureerd formaat of een aangepast formaat met slechts een paar klikken. Hoe kom je aan het PowerToys-hulpprogramma en hoe kun je het formaat van meerdere afbeeldingen wijzigen door het te gebruiken? Laten we het in dit artikel ontdekken.
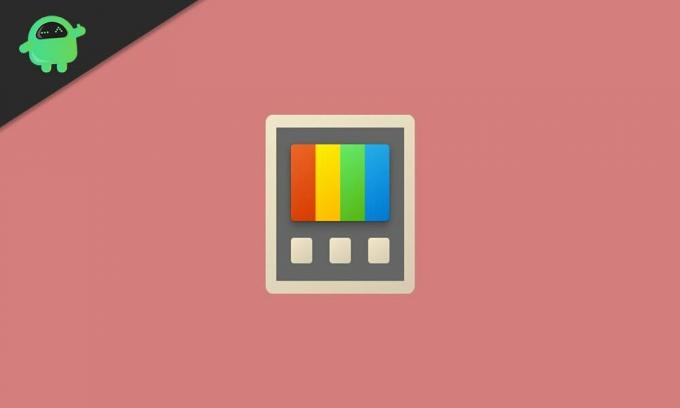
Hoe kan ik het formaat van meerdere afbeeldingen wijzigen in Windows 10?
Ten eerste zullen we zien hoe u het PowerToys-hulpprogramma kunt krijgen en de Image Resizer-module kunt inschakelen. Dan komen we bij het hele proces.
Advertenties
- Download het hulpprogramma PowerToys van de website van Microsoft.
- U ziet het downloadbare bestand als een .EXE-bestand op de pagina. Download de laatste versie ervan.
- Installeer de PowerToys met behulp van de setup en open het vervolgens door te dubbelklikken op het bureaubladpictogram.
- Klik op het tabblad Image resizer in het linkerdeelvenster van het PowerToys-venster en schakel de schakelaar voor "Enable Image Resizer" in het rechterdeelvenster in.
Nu is de module ingeschakeld, dus u bent nu klaar om het formaat van meerdere afbeeldingen rechtstreeks vanuit Windows Verkenner te wijzigen.
- Ga naar de locatie waar u de meerdere afbeeldingsbestanden heeft die u moet bewerken.
- Selecteer alle benodigde afbeeldingsbestanden en klik er met de rechtermuisknop op. U ziet de optie "Formaat van afbeeldingen wijzigen". Klik erop.
- Er verschijnt nu een venster voor het aanpassen van afbeeldingen met verschillende profielopties van verschillende groottes. U kunt kiezen voor een van de voorgeconfigureerde opties of een aangepast formaat selecteren volgens uw wensen.
- Als u klaar bent met uw selectie, klikt u op "Formaat wijzigen" en het proces is voltooid.
De afbeeldingen waarvan het formaat is gewijzigd, worden direct opgeslagen als de bronbestanden. Je hebt geen dubbele bestanden na het wijzigen van de grootte. Als u de grootte wilt wijzigen terwijl u het bronbestand intact houdt, kunt u het beste een kopie van het bronbestand maken voordat u de beeldresolutie opent.
Er zijn enkele aanvullende aanpassingen die u kunt proberen met de beeldresolutie. Open PowerToys en klik op het tabblad Image resizer in het linkerdeelvenster van het PowerToys-venster. U ziet configuraties voor afbeeldingsformaten, codering en bestand. U ziet verschillende formaatprofielen in afbeeldingsformaten, die u op elke gewenste manier kunt bewerken en zelfs een nieuw formaatprofiel kunt toevoegen dat u vaak gebruikt.
In het coderingsgedeelte kunt u de fallback-encoder instellen, wat in feite het formaat is waarin de afbeelding met de nieuwe grootte wordt opgeslagen als er problemen zijn met het opslaan van het bestand in de bronafbeelding. U kunt hier ook het kwaliteitsniveau, PNG-interliniëring of TIFF-compressie instellen. Ten slotte configureren we in de bestandssectie hoe we het gewijzigde afbeeldingsbestand willen opslaan. Standaard is het ingesteld om op te slaan met de naam van het bronbestand samen met de nieuwe grootte.
Dus dat gaat allemaal over het snel wijzigen van de grootte van meerdere afbeeldingen rechtstreeks vanuit de Windows Verkenner in Windows 10. ikAls u vragen of opmerkingen heeft over deze gids, kunt u hieronder een opmerking plaatsen en we nemen zo spoedig mogelijk contact met u op. Bekijk ook zeker onze andere artikelen over iPhone tips en trucs,Android-tips en -trucs, PC tips en trucs, en nog veel meer voor meer nuttige informatie.
Een technofreak die dol is op nieuwe gadgets en altijd op de hoogte is van de nieuwste games en alles wat er in en rond de technologiewereld gebeurt. Hij heeft een enorme interesse in Android- en streaming-apparaten.



