Ruisonderdrukking inschakelen in Microsoft Teams
Gemengde Berichten / / August 04, 2021
Advertenties
Sinds de release krijgt Teams nieuwe functies en tal van verbeteringen. Een van die kenmerken is ruisonderdrukking. Met ruisonderdrukking in Microsoft Teams kunt u gemakkelijk met uw klanten praten, zelfs als er wegen worden aangelegd in uw huis. Nu werk uit de eigen cultuur en de meeste vergaderingen online plaatsvinden, is het geweldig om zo'n handige functie van Microsoft te zien.
Ondanks het unieke karakter en de verbazingwekkende functies realiseren veel mensen zich niet het ware potentieel van ruisonderdrukking. Dit kan handig zijn om achtergrondgeluiden in uw communicatie te elimineren en kan u helpen om zonder lawaai aan vergaderingen deel te nemen. Dus in dit artikel gaan we uitleggen hoe u de functie Ruisonderdrukking in MS Teams kunt inschakelen.

Inhoudsopgave
-
1 Ruisonderdrukking inschakelen in Microsoft Teams
- 1.1 Methode 1: Vanuit het instellingenmenu van Teams
- 1.2 Methode 2: vanuit het vergadervenster
- 2 Conclusie
Ruisonderdrukking inschakelen in Microsoft Teams
Er zijn twee manieren om ruisonderdrukking in Microsoft Teams in te schakelen. De eerste methode is via instellingen, en de andere is gemakkelijk en toegankelijk, zelfs als u momenteel in gesprek bent.
Advertenties
Lees ook: Microsoft Teams vs. Zoom: welke is beter?
Methode 1: Vanuit het instellingenmenu van Teams
Dit is de meest eenvoudige manier om ruisonderdrukking in MS Teams mogelijk te maken. Volg hiervoor deze stappen.
- Open Teams en klik op je profielfoto in de rechterbovenhoek van je scherm.
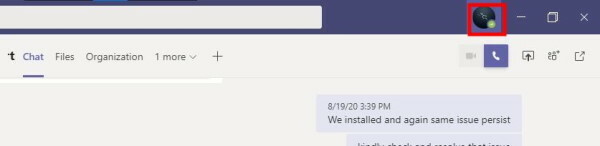
- Klik nu op Instellingen om het instellingenmenu te openen.
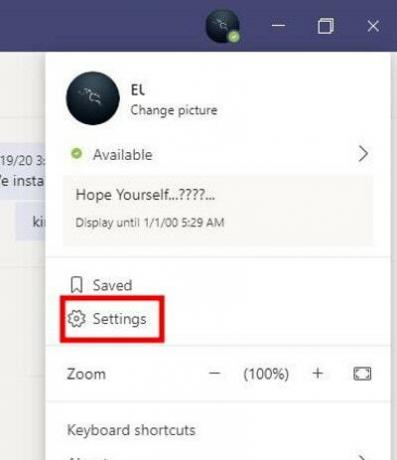
- Klik in het menu Instellingen op Apparaten en scrol omlaag naar beneden.
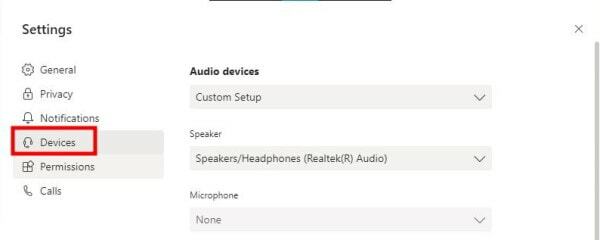
- Zoek Ruisonderdrukking en wijzig de waarden.
- Standaard zou het in Auto moeten staan. De automatische modus selecteert het beste niveau van ruisonderdrukking met betrekking tot de werkelijke ruis in het gebied.
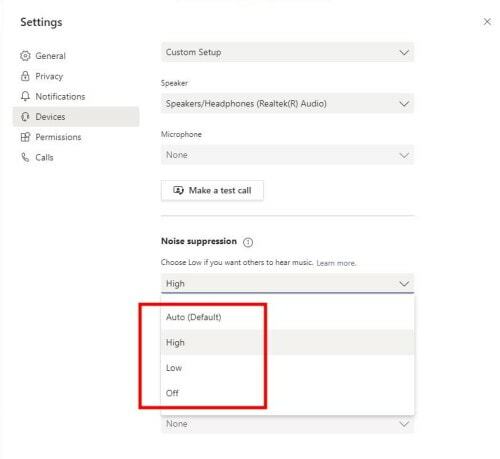
- Maar als u wilt, kunt u dit handmatig wijzigen om de beste resultaten voor uw geval te krijgen.
Laag: Deze optie kan worden gebruikt om een laag geluidsniveau te onderdrukken, zoals computerventilatorruis of wisselstroomruis.
Hoog: Deze optie is handig om alle soorten ruis die geen spraak is, te verminderen. Deze optie is handig als u een vergadering bijwoont vanaf een luide locatie, zoals buitenshuis, enz.
Opmerkingen over hoog niveau: U kunt eraan denken om direct het hoge niveau van ruisonderdrukking te selecteren. Maar deze functie gebruikt meer bronnen in vergelijking met wanneer deze op Laag of Auto staat. Bovenal ondersteunen sommige processors deze functie niet eens. Dus probeer het in te schakelen. Als het niet werkt of problemen veroorzaakt, moet u teruggaan naar Auto of Laag. Maar we raden aan om het in Auto te laten staan, dat automatisch het best mogelijke niveau van ruisonderdrukking biedt op basis van uw omgeving.
Methode 2: vanuit het vergadervenster
Maar wat als u al in een vergadering zit? Maakt u zich geen zorgen, u hoeft niet te rommelen met het vinden van het instellingenmenu, aangezien deze optie rechtstreeks vanuit het vergadervenster zelf kan worden gewijzigd, zonder gedoe.
Advertenties
- Klik in uw vergadering op de drie puntjes (Meer opties) in de vergaderingsknoppen.

- Klik op Apparaatinstellingen en u zou het exacte menu van de instellingen rechtstreeks in een pop-up moeten vinden.
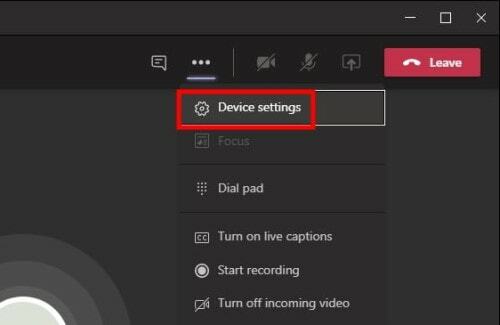
- Zoek op dezelfde manier het menu Ruisonderdrukking en verander de waarde volgens uw vereisten.

- Raadpleeg de bovenstaande paragraaf over het kiezen van de juiste instellingen. Maar in vergaderomgevingen wordt het aanbevolen om lage instellingen te kiezen.
Conclusie
Zoals je kunt zien, is het heel eenvoudig om de instellingen voor ruisonderdrukking in Microsoft Teams in te schakelen. Gelukkig hebben ze besloten om de optie rechtstreeks in de opties voor vergaderbeheer op te nemen, anders zouden we de optie moeten vinden in het instellingenmenu. Dat zou een gedoe zijn geweest, vooral als u momenteel in vergadering bent.
Bewerkers keuze:
- Hoe combineer ik meerdere internetverbindingen?
- Herstellen als Microsoft Teams opnieuw wordt opgestart
- Ruisonderdrukking inschakelen op Microsoft Teams
- Voorkom dat Microsoft Teams wordt gestart bij het opstarten
- Voeg de OneNote-app toe en gebruik deze in Microsoft Teams
Rahul is een student Computerwetenschappen met een enorme interesse op het gebied van technische en cryptocurrency-onderwerpen. Hij brengt het grootste deel van zijn tijd door met schrijven of luisteren naar muziek of reizen naar onbekende plaatsen. Hij gelooft dat chocolade de oplossing is voor al zijn problemen. Het leven gebeurt, en koffie helpt.



