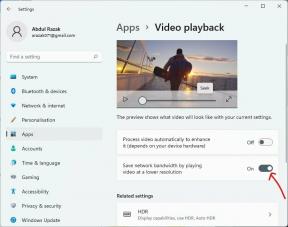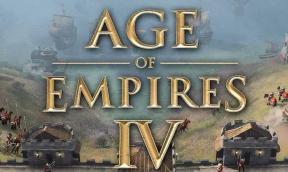Hoe AirDrop op een Mac in of uit te schakelen?
Gemengde Berichten / / August 04, 2021
Advertenties
Airdrop is een naadloos netwerk voor gegevensoverdracht dat Bluetooth en Wi-Fi gebruikt om bestanden van het ene apparaat naar het andere te verzenden. Als je een nieuw Apple-apparaat hebt, kan het een Mac, iPod of iPad zijn; je zou in staat zijn om gegevens van het ene apparaat naar het andere over te zetten door gewoon de Airdrop te gebruiken die in het besturingssysteem is ingebouwd. U heeft geen kabels of zelfs internet nodig voor dit overdrachtsproces.
Het gebruik van Airdrop is belangrijk voor mensen die zich in het Apple Ecosysteem bevinden. Sommige mensen bezitten alles van Apple, en voor hen is de Airdrop nu een must-have-functie. Het gemak van het overbrengen van bestanden tussen platforms, ongeacht het apparaat, is beter dan het gebruik van een kabel en elke keer dat u iets wilt delen, van uw Mac naar uw iPhone of iPad. Maar misschien wilt u de Airdrop uitgeschakeld houden als u deze niet gebruikt. Dus hoe zet je de Airdrop op je gemak aan of uit? Laten we het in dit artikel ontdekken.

Hoe Airdrop op een Mac uit of in te schakelen?
Als je Airdrop altijd aan laat staan, kan het zijn dat je bestanden van andere apparaten ontvangt die je systeem kunnen beschadigen. Het is dus raadzaam om deze functie uitgeschakeld te laten wanneer u deze niet gebruikt. Als u het wilt gebruiken, kunt u het weer inschakelen. Het uitschakelen van Airdrop op Mac is vrij eenvoudig en vereist slechts een paar klikken. Dus laten we het proces eens bekijken.
Advertenties
- Ten eerste moet u de Finder openen.
- Aan de linkerkant van de zijbalk van de vinder zie je het tabblad voor Airdrop. Klik erop. Als je het niet in de zijbalk ziet, zoek dan naar Airdrop in de zoekopdracht in de rechterbovenhoek.
- Als je eenmaal in Airdrop bent, zal je de optie "Laat me ontdekt worden door" hieronder selecteren. Klik erop en er verschijnt een vervolgkeuzemenu met drie opties: Niemand, Alleen contacten en Iedereen.
- Kies hier de optie "Niemand", en uw Airdrop wordt uitgeschakeld. Nu kan niemand via Airdrop iets met je Mac delen. Er is nog een andere optie in het vervolgkeuzemenu: "Mijn contacten", die u moet selecteren als u wilt dat alleen mensen in uw contactenlijst inhoud met u delen via Airdrop op uw Mac.
Als je Airdrop weer wilt inschakelen, kies dan de optie "Iedereen" in het drop-down menu dat verschijnt als je op de optie "Laat me ontdekt worden door" klikt. Als het is ingesteld op iedereen, kan iedereen met een Apple-apparaat met airdrop bestanden naadloos naar je Mac verzenden. Kies dus, afhankelijk van uw gemak, of u de Airdrop voor elk apparaat ingeschakeld wilt houden, alleen voor uw contacten, of hem volledig wilt uitschakelen.
Dus zo zetten we Airdrop op een Mac aan of uit. Als u vragen of opmerkingen heeft over deze gids, kunt u hieronder reageren, dan nemen we contact met u op. Bekijk ook zeker onze andere artikelen over iPhone tips en trucs,Android-tips en -trucs, PC tips en trucs, en nog veel meer voor meer nuttige informatie.
Een technofreak die van nieuwe gadgets houdt en altijd op de hoogte is van de nieuwste games en alles wat er in en rond de technologiewereld gebeurt. Hij heeft een enorme interesse in Android- en streaming-apparaten.