Hoe Adobe Acrotray.exe uit te schakelen bij het opstarten
Gemengde Berichten / / August 04, 2021
Advertenties
Uw pc start dus traag op en u wilt sommige opstartitems uitschakelen om sneller op te starten. Maar wanneer u Acrotray.exe probeert uit te schakelen bij het opstarten, wordt het weergegeven als uitgeschakeld, maar wordt het automatisch opgestart, zelfs na het uitschakelen. Dus hoe kun je dit oplossen? Dit probleem doet zich vaak voor bij gebruikers van Adobe Acrobat. Met de opstart-app kunt u snel PDF-bestanden op de acrobat-reader laden, maar dit heeft invloed op uw opstarttijd.
Acrotray.exe is een dochtersoftware van Adobe Acrobat die het meest wordt gebruikt bij het bekijken en bewerken van PDF-bestanden. Telkens wanneer u Adobe Acrobat installeert, wordt Acrotray ook geïnstalleerd om kant-en-klare services te bieden zoals PDF-bestanden snel bekijken, afdrukken of bewerken. Maar maak je geen zorgen, want in dit artikel gaan we uitleggen hoe je de Acrotray.exe-app kunt uitschakelen via opstartitems. Volg gewoon deze stappen en u kunt Acrobat.exe snel en gemakkelijk uitschakelen vanaf het opstarten. 
Inhoudsopgave
-
1 Hoe kan ik Acrotray.exe uitschakelen bij het opstarten?
- 1.1 Stap 1: uitschakelen vanuit Taakbeheer
- 1.2 Voor gebruikers van Windows 7
- 1.3 Stap 2: Schakel alle services voor Adobe uit
- 1.4 Stap 3: Van MSConfig
- 2 Conclusie
Hoe kan ik Acrotray.exe uitschakelen bij het opstarten?
Er zijn verschillende manieren om software op een Windows-computer uit te schakelen. Het verwijderen van de applicatie is ook een keuze, maar in het geval van Acrotray.exe moet u de volledige Adobe Acrobat-suite verwijderen.
Stap 1: uitschakelen vanuit Taakbeheer
Dus het eerste dat u moet doen, is de app uitschakelen voor automatisch starten. Voor Windows 8 en hoger wordt de optie rechtstreeks in de taakbeheerder ingebakken. Om de app uit te schakelen,
Advertenties
- Open Taakbeheer door tegelijkertijd op Ctrl + Shift + Esc te drukken.
- Klik nu op Meer informatie.
- Klik op de Beginnen tabblad en zoek naar Acrotray.exe.

- Klik erop en klik op Uitschakelen om te voorkomen dat het opstart wanneer het systeem opstart.
Voor gebruikers van Windows 7
Dus als u Windows 7 nu om een bepaalde reden gebruikt, zijn de stappen heel anders. Volg daarom deze stappen.
- Open MSConfig (zie stap 3).
- Klik op Beginnen.
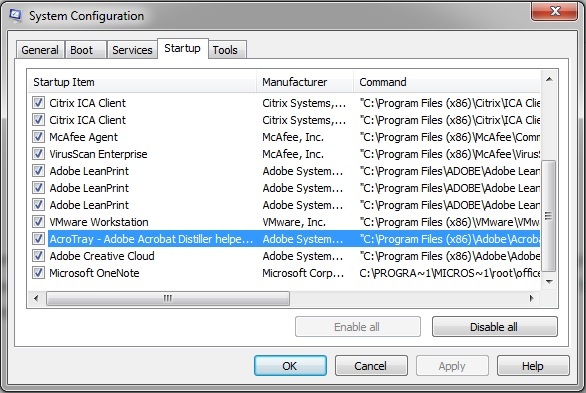
- Uitschakelen Acrotray.exe en klik op opslaan.
- Ga nu verder met de volgende stap, want die zijn hetzelfde op zowel Windows 7 als 10.
Stap 2: Schakel alle services voor Adobe uit
Hoewel je de app hebt uitgeschakeld in Taakbeheer, kan deze vanwege sommige services automatisch starten. Dus we moeten ze ook uitschakelen. Om dit te doen,
- Druk tegelijkertijd op de Windows-toets en R.
- Typ nu in services.msc en druk op enter.
- Wanneer het tabblad services wordt geopend, dubbelklikt u op een service met de naam Adobe het en klik op Hou op.
- Herhaal deze stap voor alle vermeldingen.
- Eenmaal gedaan, dubbelklik nogmaals en klik nu op Uitschakelen en herhaal voor alle vermeldingen.
- Klik nu op dichtbij en controleer na het herstarten van de pc.
Stap 3: Van MSConfig
Hetzelfde kan worden gerepliceerd vanuit MSConfig. Hoewel deze methode voor sommige mensen lastig lijkt, kunt u dit proberen als u dit gemakkelijk vindt.
- Open Rennen (Windows-toets + R).
- Typ in MSConfig en druk op enter.
- Open nu het servicetabblad en zet een vinkje bij 'Verberg alle Microsoft diensten.”

- Schakel in de lijst met services alle services uit met de naam Adobe erin.
- Start opnieuw en controleer of het werkt.
Opmerking: nadat u de opties heeft gewijzigd, wordt u automatisch gevraagd om opnieuw op te starten met een pop. U kunt dus meteen vanaf daar opnieuw opstarten.
Conclusie
Zoals u kunt zien, schakelt u het Acrobat.exe is heel gemakkelijk. Hoewel het niet zoals malware of virussen is. Het is dus niet nodig om deze app uit te schakelen, tenzij uw systeem te veel tijd nodig heeft om op te starten en u op zoek bent naar veiligere apps om uit te schakelen om het opstartproces te versnellen. Als uw systeem traag werkt of als het een aantal zwakke oudere hardware heeft, kunt u proberen dit soort apps uit te schakelen om het sneller te laten vervuilen.
Advertenties
Bewerkers keuze:
- Hoe gebruik je PowerToys van Microsoft op Windows 10?
- Schakel de Backspace-navigatietoets opnieuw in in de Firefox-browser
- Hoe u het Nvidia-configuratiescherm kunt optimaliseren voor gaming en prestaties
- Locatietoestemming uitschakelen in Microsoft Edge
- Installeer en voer Photoshop uit op Chromebook
Rahul is een student Computerwetenschappen met een enorme interesse op het gebied van technische en cryptocurrency-onderwerpen. Hij brengt het grootste deel van zijn tijd door met schrijven of luisteren naar muziek of reizen naar onbekende plaatsen. Hij gelooft dat chocolade de oplossing is voor al zijn problemen. Het leven gebeurt, en koffie helpt.



