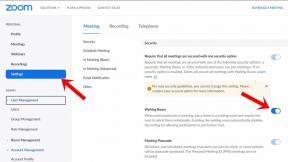Hoe maak je een back-up en herstel je draadloze netwerkprofielen in Windows 10?
Gemengde Berichten / / August 04, 2021
Advertenties
Draadloos is niet zomaar een woord. Het is een emotie voor techliefhebbers. Het is iets dat momenteel in de meest trending technologieën zit. Draadloze netwerkprofielen zijn er een van. WiFi-netwerken waarmee we verbinding maken, gaan soms verloren vanwege verschillende redenen waarom gebruikers het moeilijk vinden om ze te herstellen. Het is dus noodzakelijk om een back-up te maken, zodat u draadloze netwerkprofielen in Windows 10 kunt herstellen.
Als u een Windows 10-gebruiker bent en een draadloos netwerk gebruikt om op internet te surfen in plaats van een Ethernet, is deze handleiding iets voor u. Ondertussen kunt u na het lezen van deze handleiding een back-up maken en eenvoudig draadloze netwerkprofielen in Windows 10 herstellen.
Praten over het proces van het maken van een back-up en het vervolgens herstellen, is geen rocket science. Hier gaan we u een aantal eenvoudige en gemakkelijke methoden vertellen om een back-up te maken van draadloze netwerkprofielen en deze te herstellen in Windows 10. Dus laten we beginnen.

Advertenties
Back-up en herstel draadloze netwerkprofielen in Windows 10
Om een back-up van uw draadloze netwerk te maken, moet u SSID gebruiken of Service Set Identifier is een 32-bits identificatiecode om uw draadloze netwerkprofiel te bepalen. Laten we dus eerst de stappen bekijken om een back-up te maken van het draadloze netwerkprofiel in Windows 10.
Maak een back-up van draadloze netwerkprofielen

- Allereerst moet u de opdrachtprompt openen met beheerdersrechten.
- Ga hiervoor naar het zoekmenu, typ cmd en kies uit de resultaten de juiste.
- Nu hoeft u alleen maar 'netsh WLAN profielen weergeven " en druk op de enter-knop.
- Daarna deed de opdrachtprompt zijn werk en werd een lijst weergegeven met alle verschillende SSID's waarmee u eerder verbinding had gemaakt.
- Maak vervolgens zorgvuldig een back-up van de SSID's samen met hun wachtwoorden in een nieuwe aparte map. Je moet typen "Netsh wlan export profile"profielnaam" interface = ” interfacenaam”Folder =”% UserProfile% \ Desktop ” en maak er vervolgens de interface voor.
- U kunt Desktop kiezen om gegevens op te slaan of het pad naar behoefte wijzigen.
- Als u echter een back-up moet maken van een bepaalde SSID en wachtwoord, kunt u de opdracht typen "Netsh wlan export profile"profielnaam ”key = clear interface =” interfacenaam ”folder =”% UserProfile% \ Desktop
Stel dat u de informatie over het netwerk SAMSUNG Jio453 in de map wilt opslaan netwerk, zul je een netsh wlan exportprofiel “SAMSUNG Jio453“ interface = ” Wifi”Folder =”% UserProfile% \ Desktop en druk op de invoertoets. Nu ziet u de boodschap dat er een succesvolle interface is gemaakt.
Ga nu en controleer de map waarin u uw netwerkinformatie opslaat. U zult merken dat de informatie in XML-indeling wordt bewaard.
Herstel de geback-upte draadloze netwerkinformatie
- Ga naar de opdrachtprompt en voer het uit in de beheermodus.
- Daarna hoeft u alleen nog maar alle draadloze netwerkprofielen te herstellen en de opdracht "netsh wlan add profile filename = "full path.xml file" user = current. " [Voorbeeld: "C: \ Users \ Anubhav \ Desktop \ Wi-Fi-Samsung Jio453.xml" user = current]
- Als u wilt dat de informatie voor iedereen zichtbaar is, moet u de opdracht typen netsh wlan add profile filename = "full path.xml file" gebruiker = alles.
Ga nu terug naar de map waarin u uw informatie heeft opgeslagen. U ziet de bestanden daar zelfs nadat u uw Windows opnieuw hebt geïnstalleerd.
Dat is alles wat we voor u hebben over het maken van een back-up en het herstellen van draadloze netwerkprofielen in Windows 10? We hopen dat deze gids je heeft geholpen. Abonneer u op ons voor meer handleidingen en andere updates Youtube kanaal. Bekijk ook onze Gidsen voor gamen, Windows-handleidingen, Gidsen voor sociale media, iPhone, en Android-gidsen om meer te weten
Advertenties