Snel tijdelijke bestanden van Windows 10 verwijderen
Gemengde Berichten / / August 04, 2021
Advertenties
Tijdelijk bestand of tijdelijk bestand kan automatisch worden gemaakt om de informatie te behouden terwijl een bestand wordt gemaakt of gewijzigd op het systeem. Tijdelijke bestanden slaan gegevens op en verplaatsen gegevens, beheren instellingen, helpen verloren gegevens te herstellen en beheren meerdere gebruikers. Hoewel de meeste tijdelijke bestanden worden verwijderd nadat het programma is gesloten, worden sommige tijdelijke bestanden mogelijk niet automatisch verwijderd. In dat scenario kunnen een aantal tijdelijke bestanden gedurende een bepaalde periode op uw systeem worden opgeslagen. Voor Ramen 10 systeem, kunnen de oudere tijdelijke bestanden meerdere prestatieproblemen veroorzaken en ook opslagruimte in beslag nemen. Volg deze volledige gids als u geïnteresseerd bent om snel tijdelijke bestanden van Windows 10 te verwijderen.
Zoals vermeld, nemen een aantal reeds opgeslagen tijdelijke bestanden op uw Windows 10-systeem niet alleen een bron in beslag hoeveelheid opslagruimte, maar ook uw computer vertragen door de lees- / schrijfsnelheid van de harde schijf te verminderen rijden. Soms kunnen deze tijdelijke bestanden ook problemen veroorzaken met de software of spelprestaties. Na verloop van tijd kunnen uw applicaties of games vastlopen, vertragen, crashen, enz. Daarom zal het eenvoudigweg verwijderen van alle onnodige tijdelijke bestanden van uw systeem veel problemen in een handomdraai oplossen. Dit maakt een deel van uw opslagruimte vrij en verbetert ook de snelheid.

Inhoudsopgave
-
1 Snel tijdelijke bestanden van Windows 10 verwijderen
- 1.1 1. Via systeeminstellingen
- 1.2 2. Via tijdelijke map
- 1.3 3. Via Schijfopruiming
- 1.4 4. Via Storage Sense
- 1.5 5. Via opdrachtprompt
Snel tijdelijke bestanden van Windows 10 verwijderen
Windows 10-gebruikers kunnen een aantal methoden uitvoeren om alle ongewenste bestanden (tijdelijke bestanden) op uw computer te verwijderen. Hier in deze handige gids delen we alle mogelijke en snellere manieren om tijdelijke bestanden in Windows 10 te verwijderen. Hier hebben we Schijfbeheer, Schijfopruiming, Opslaginzicht, Opdrachtprompt en tijdelijke mapmethode genoemd. Dus, zonder verder oponthoud, laten we erop ingaan.
Advertenties
1. Via systeeminstellingen
- Druk allereerst op de Windows + I toetsen om de Windows-instellingen menu.
- Klik op Systeem > Selecteer Opslag in het linkerdeelvenster.

- Kies nu de lokale harde schijf (C: schijf) die u wilt opschonen.
- Klik op Tijdelijke bestanden in het rechterdeelvenster onder het lokale station. (Als u de optie Tijdelijke bestanden niet vindt, klikt u op ‘Meer categorieën weergeven’)
- Wacht even om eerst alle tijdelijke bestanden te laden.
- Nu kunt u klikken op de lijst met ongewenste bestanden die u wilt verwijderen, zoals Windows Update Cleanup, Windows upgrade-logbestanden, Thumbnails, DirectX Shader Cache, Delivery Optimalisatiebestanden, Microsoft Defender Antivirus, Windows-foutrapporten en feedbackdiagnostiek, Tijdelijke internetbestanden, Tijdelijke bestanden, Prullenbak, Offline webpagina's, enz.

- Dus welke tijdelijke bestanden u ook van uw lokale schijf wilt verwijderen, u kunt ze selecteren door op het selectievakje te klikken.
- Eenmaal geselecteerd, klikt u op het Verwijder bestanden knop vanaf de bovenkant.
- Mogelijk moet u een paar minuten wachten om de tijdelijke bestanden volledig te verwijderen.
- Zorg er ten slotte voor dat u uw computer opnieuw opstart om uw systeem te vernieuwen.
2. Via tijdelijke map
U kunt de tijdelijke map van Windows handmatig openen en alle bestanden tegelijk verwijderen. Om dit te doen:
- druk op Windows + R toetsen om de Rennen dialoog venster.
- Typ nu % temp% en raak Enter om het Lokale tijdelijke map.

- Druk vervolgens op Ctrl + A sleutels tot selecteer alles de tijdelijke bestanden in de map.
- Zodra alles is geselecteerd, drukt u gewoon op Shift + Delete toetsen en klik op Ja om alle tijdelijke bestanden permanent te verwijderen.

Advertenties
- Als sommige van de tijdelijke bestanden echter niet kunnen worden verwijderd en u ontvangt Map in gebruik pop-upvenster, klik op het ‘Doe dit voor alle huidige items’ selectievakje en selecteer Overspringen.
- Doe het raam dicht. Het is niet nodig om de in behandeling zijnde bestanden te verwijderen.
3. Via Schijfopruiming
- Open Bestandsverkenner (deze pc) vanaf uw bureaublad of taakbalk.
- Nu, klik met de rechtermuisknop op de C: schijfpartitie > Selecteer Eigendommen.

- Klik op Schijf opruiming op de Algemeen tabblad.
- Het venster Schijfopruiming wordt geopend voor station C:.
- Klik om de vakjes aan te vinken wat u wilt verwijderen en schakel alles uit wat u verder wilt behouden.
- Selecteer ten slotte Ruim systeembestanden op om het verwijderingsproces voor tijdelijke bestanden te starten.
- Als u klaar bent, sluit u het venster en start u uw computer opnieuw op om de effecten te wijzigen.
U kunt ook tijdelijke bestanden van Windows 10 verwijderen uit de optie Opslaginzicht.
4. Via Storage Sense
Het Windows 10-systeem is vooraf geladen met een service genaamd ‘Storage Sense’ om tijdelijke bestanden automatisch volgens een schema van uw lokale schijf te verwijderen. Deze functie is echter standaard uitgeschakeld. Daarom moet u het inschakelen en vervolgens kunt u het handmatig aanpassen zodat het de volgende keer automatisch werkt.
- Klik op de Start menu > Selecteer Instellingen (tandwiel icoon).
- Klik nu op Systeem > Selecteer Opslag in het linkerdeelvenster.
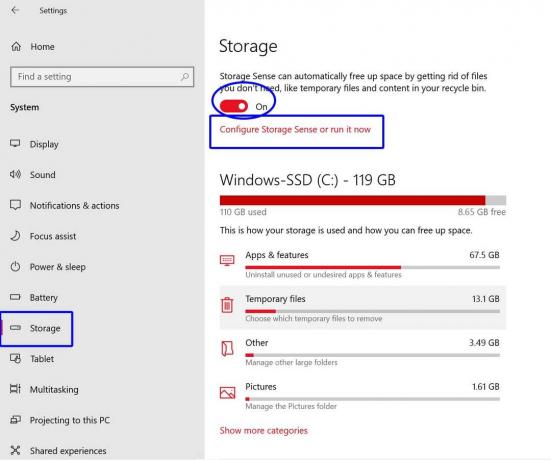
Advertenties
- Kiezen Configureer Storage Sense of voer het nu uit.
- Indien niet ingeschakeld, aanzetten de Opslaggevoel schakelen.
- Bovendien kunt u de tijdfrequentie tot kiezen Voer Storage Sense uit automatisch op de achtergrond.
- U kunt ook de tijdfrequentie selecteren voor de Tijdelijke bestanden om automatisch te verwijderen.
- Als u de tijdelijke bestanden nu wilt opschonen, klikt u op het Nu schoonmaken knop onderaan de pagina.
- Genieten!
5. Via opdrachtprompt
- Klik op de Start menu > Typ cmd.
- Klik met de rechtermuisknop op de Opdrachtprompt uit het zoekresultaat.
- Selecteer Als administrator uitvoeren en klik op Ja (indien gevraagd door UAC).
- Zodra het opdrachtpromptvenster wordt geopend, kopieert en plakt u de volgende opdracht en drukt u op Enter om het uit te voeren:

del / q / f / s% TEMP% \ *
- Met deze opdracht worden alle tijdelijke bestanden van Windows 10 volledig verwijderd.
Nu hopen we dat uw systeemsnelheid is verbeterd en dat een deel van de opslagruimte ook gratis is. Zelfs als u voldoende vrije opslagruimte op uw pc / laptop heeft, wordt het altijd aanbevolen om tijdelijke of ongewenste bestanden op te ruimen voor optimale prestaties.
Dat is het, jongens. Als u vragen heeft, kunt u hieronder reageren.



