Een document scannen vanaf uw iPhone: gids
Gemengde Berichten / / August 04, 2021
Advertenties
In deze handleiding laten we u zien hoe u een document scant met uw iPhone. Voorbij zijn de dagen dat iemand naar de winkel moest gaan of een paar dollar moest uitgeven om een scanner te kopen om een document te scannen. Mobiele apparaten zijn de afgelopen tijd behoorlijk geëvolueerd. Een van de vele handige functies die een smartphone kan uitvoeren, is de mogelijkheid om een document te scannen en via PDF te exporteren.
In dit opzicht beschikt de App Store momenteel over een lange lijst met apps die tot dit domein behoren. U hoeft echter niet eens een van deze apps van derden te downloaden. Dit komt omdat uw iPhone wordt geleverd met een ingebouwde scanner die al deze taken behoorlijk efficiënt zou kunnen uitvoeren. En in deze handleiding laten we u zien hoe u deze functionaliteit volledig kunt benutten. Van het scannen van documenten tot het gebruik van verschillende bewerkingstools, we zullen alle functies bekijken. Laten we dus zonder verder oponthoud aan de slag gaan met de gids.

Een document scannen vanaf uw iPhone
U zou geen zelfstandige scanner-app op uw iPhone vinden, maar deze functie is ingebakken in de Notes-app. Het enige dat nodig is, is slechts een paar tikken en uw gescande document is klaar om als pdf te worden gedeeld. Hier zijn de vereiste instructies voor hetzelfde:
Advertenties
- Ga naar de Notes-app op uw apparaat en open een bestaande notitie of maak een nieuwe.
- Tik vervolgens op het camerapictogram onderaan en selecteer de optie Document scannen.
- Plaats nu uw document in het beste gezichtsveld van de camera van het apparaat en het document zou automatisch moeten worden gescand.
- Als dat niet gebeurt, kunt u ook op de sluiterknop klikken of een van de volumetoetsen gebruiken.
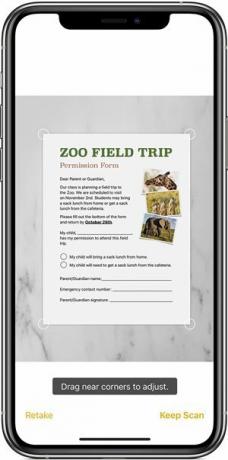
- Versleep de hoeken zodat deze synchroon liggen met de randen van het document.
- Druk vervolgens rechtsonder op de knop Keep Scan en tik op Opslaan op het volgende scherm.
- Zodra het document is opgeslagen, tikt u op de knop Delen in de rechterbovenhoek, selecteert u de gewenste app uit de lijst en deelt u deze met de beoogde ontvanger.
Dat is het. Dit waren de stappen om een document te scannen met uw iPhone. Laten we nu onze aandacht richten op de methoden om dit gescande bestand aan te passen.
Het document aanpassen
U kunt het gescande document ook aanpassen met de markup-tool of een kleurenkiezer. Evenzo is het ook mogelijk om een tekstvak, handtekening, vergrootglas of een aangepaste vorm toe te voegen.
- Open hiervoor de Notes-app en selecteer het gescande document.
- Tik vervolgens op de knop Delen en selecteer de optie Markering.
- Tik op het pictogram Toevoegen rechtsonder.
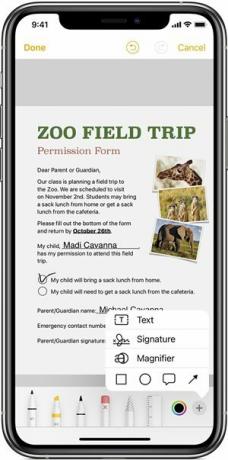
- Selecteer de gewenste optie in Tekst. Handtekening, vergrootglas of een vorm.
- Als u klaar bent met het aanpassen van het document, drukt u op de knop Gereed om de wijzigingen op te slaan.
Een gescande pagina / document verwijderen
Als je een specifieke pagina uit het gescande document op je iPhone wilt verwijderen, ga dan naar die pagina, tik op de prullenbak in de rechterbenedenhoek en tik op Scan verwijderen. Beantwoord bevestigend in het bevestigingsdialoogvenster dat verschijnt. Aan de andere kant, als u het hele gescande document wilt verwijderen, verwijdert u gewoon die notitie zelf.
Dat is het. Dit waren de stappen om een document te scannen met uw iPhone. We hebben ook de stappen gedeeld om dit document aan te passen en te verwijderen wanneer het niet langer nodig is. Als je vragen hebt over de bovengenoemde stappen, laat het ons dan weten in de comments. Afronding, hier zijn er enkele iPhone tips en trucs, PC tips en trucs, en Android-tips en -trucs die u ook moet bekijken.

![Lijst met de beste aangepaste ROM's voor Gretel A7 [Bijgewerkt]](/f/5f857a5a5d6add5f30aafddd1ab91a95.jpg?width=288&height=384)

