Bestanden permanent verwijderen uit de prullenbak op mijn Mac zonder de prullenbak te legen?
Gemengde Berichten / / August 05, 2021
Het is altijd belangrijk geweest dat u uw Mac altijd schoon moest maken om de prestaties te behouden. Als u niet veel vrije ruimte heeft, kunt u problemen krijgen, zoals vertragen en moeilijk vinden van bepaalde bestanden. Het heeft echter ook te maken met het onderhoud van uw systeem als u veel bestanden op uw Mac hebt staan en u zich ooit afgevraagd heeft hoe u het prullenbakbestand kunt opschonen. Ondertussen, voor het geval je te veel bestanden hebt, maar een aantal specifieke bestanden en mappen permanent uit de prullenbak wilt verwijderen.
Met Apple kun je specifieke bestanden verwijderen die u uit de prullenbak wilt verwijderen. Nadat het bestand is verwijderd, wordt het tijdelijk opgeslagen in de prullenbak, waar u gegevens kunt herstellen als u de bestanden per ongeluk hebt verwijderd. Als uw bestanden per ongeluk zijn verwijderd en u bestanden wilt verwijderen met een grootte van 8 GB permanent, dan kunt u ze verwijderen met behulp van het bestand en ook andere opties gebruiken, zoals een filter. Vandaag gaan we wat kennis delen, zodat je de specifieke bestanden uit de prullenbak op Mac kunt verwijderen.
Inhoudsopgave
- 1 Opmerkelijk
-
2 Hoe u de prullenbak op uw Mac kunt legen.
- 2.1 Een leeg specifiek item uit de prullenbak.
- 2.2 Maak de hele prullenbak leeg.
- 3 Hoe kan ik een enkel bestand uit de prullenbak verwijderen met behulp van de terminal?
- 4 Pro-tips
Opmerkelijk
- Zodra u bestanden of documenten definitief uit de prullenbak hebt verwijderd, kunt u deze niet meer herstellen.
- De bestanden die in de prullenbak worden bewaard, zijn tijdelijk 30 dagen, na 30 dagen wordt het bestand automatisch permanent verwijderd.
Hoe u de prullenbak op uw Mac kunt legen.
ikHet is altijd een vrij gemakkelijke taak geweest om de prullenbak op je Mac te wissen. Volg de instructies om de bestanden uit de prullenbak op uw Mac te wissen.
- Allereerst vind je op je Mac in het Dock het pictogram "Prullenbak".
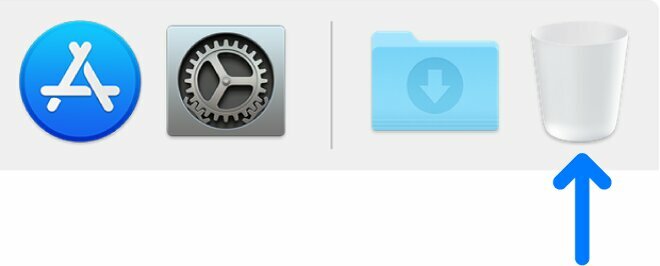
- Ga naar "Prullenbak", en er is een venster dat verschijnt met de volgende optie.
-
Een leeg specifiek item uit de prullenbak.
(als u een specifiek bestand wilt verwijderen, kunt u de volgende stappen gebruiken.)
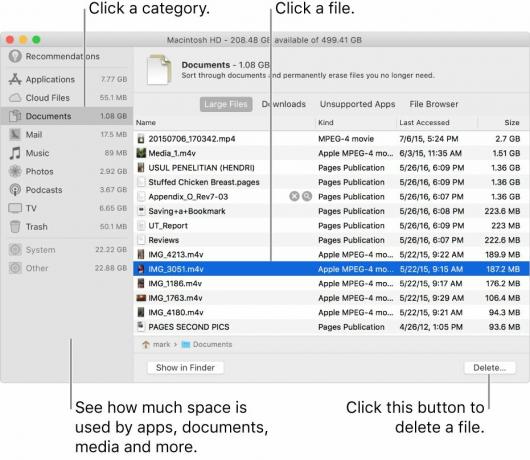
- Zoek het bestand dat u uit uw taak wilt verwijderen.
- Klik vervolgens met de rechtermuisknop op dat bestand, en sommige opties verschijnen als Bestandspictogram, Naam en Verwijderen.
- Daar moet je 'Onmiddellijk verwijderen' kiezen.
- Bevestig nu om te bevestigen dat u het gekozen bestand of document van uw Tras op Mac wilt verwijderen.
- Klik op "Verwijderen" om het bestand of document uit de prullenbak op Mac te verwijderen.
- Dat is alles. Als u meerdere bestanden wilt verwijderen, selecteert u ze allemaal en volgt u dezelfde stappen om het bestand te verwijderen.
-
Maak de hele prullenbak leeg.
(Als u uw prullenbak wilt leegmaken, kunt u deze optie gebruiken.)
- In de prullenbak bevindt de knop Leegmaken zich in de rechterbovenhoek van het Finder-venster.
- Klik op de knop Leegmaken om de prullenbak te legen.
- U kunt ook op de Finder klikken om de prullenbak te legen.
- Klik op "Leeg prullenbak" om te bevestigen en ga verder met verwijderen.
- Dat is het
Hoe kan ik een enkel bestand uit de prullenbak verwijderen met behulp van de terminal?
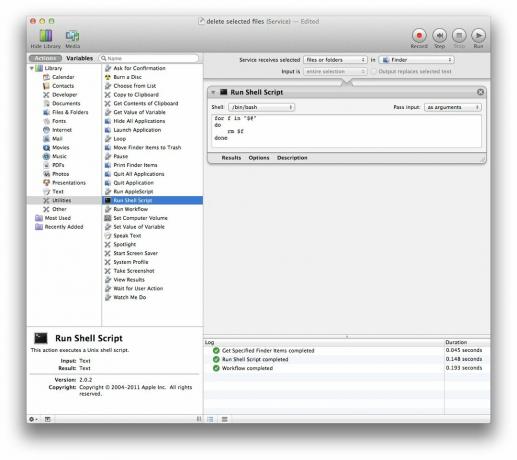
- Open de prullenbak in de Finder op je Mac.
- Open vervolgens de Terminal-app.
- Na dat type rm -rf en dan daar moet je de bestanden slepen die je uit je prullenbak wilt verwijderen.
(Zorg ervoor dat u de bestanden sleept en laat los wanneer de groene + op de terminal verschijnt. - Druk op Enter in de terminal-app.
- Dat is het, uw bestand of document is definitief verwijderd uit uw prullenbak.
Pro-tips
Als u de bestanden permanent wilt verwijderen, kunt u tijdens het verwijderen van het bestand de Apple Shortcut-toets gebruiken om de bestanden permanent te verwijderen. Het werkte echter niet op de vorige generatie besturingssystemen zoals OS X. De sneltoets was commando + optie + verwijderen
We geloven dat dit een van de handigste methoden is om de bestanden uit de prullenbak te verwijderen. Verwijderen met behulp van Terminal en sneltoets lijkt erg handig. Om nog maar te zwijgen, u kunt dezelfde stappen volgen om meerdere bestanden of mappen te verwijderen om ze uit de prullenbak op uw Mac te verwijderen.
Bedankt dat je bij ons bent. We gaan ervan uit dat je de specifieke bestanden of documenten met succes hebt begrepen en hebt verwijderd uit de prullenbak op Mac. We zouden graag uw waardevolle mening en feedback willen weten. Als u vragen heeft, laat het ons weten in het commentaargedeelte hieronder.
Romeshwar is een technische journalist, geliefd bij Lakhs. Bedankt voor de talloze artikelen voor de gerespecteerde website vanaf 4 april 2019. Een onbevooroordeelde mening, handleidingen, kwaliteitsinhoud en informatief. Brul naar tevredenheid Je bent de honger naar technologie.



