Meerdere Chrome-vensters openen op iPad
Gemengde Berichten / / August 04, 2021
Advertenties
Het lijkt erop dat een van de langverwachte opties voor Chrome-gebruikers op de iPad komt eindelijk aan. Een recente update naar Google Chrome voor iPad kunnen gebruikers meerdere vensters naast elkaar openen nadat ze jarenlang hebben aangevraagd. Vorig jaar heeft Apple iPadOS 13 uitgebracht waarmee meerdere exemplaren van dezelfde app in een afzonderlijk venster kunnen worden geopend. Ten slotte wordt de functie ondersteund voor alle iPad-gebruikers, en als je ook geïnteresseerd bent in het openen van meerdere Chrome-vensters op de iPad, bekijk dan deze eenvoudige handleiding volledig.
Deze specifieke optie is erg handig voor gebruikers op alle apparaten. Deze functie is echter vrij laat aangekomen voor de iPad-gebruikers, het is beter laat dan nooit. Het is ook vermeldenswaard dat Apple in een paar jaar tijd een aantal functies en toegankelijkheden heeft verbeterd waar gebruikers tegenwoordig de voorkeur aan geven. Omdat Google Chrome ondersteuning voor meerdere vensters heeft gekregen voor de iPad-versie, kunnen gebruikers nu eenvoudig meerdere vensters openen, net als andere apparaten.

Meerdere Chrome-vensters openen op iPad
Voordat u verder gaat met de onderstaande stappen, moet u er dus rekening mee houden dat uw Chrome-browserapp moet worden bijgewerkt naar de nieuwste versie (versie 87 of hoger) om te genieten van de functie voor meerdere vensters. Om dat te doen:
Advertenties
- Ga naar de appel App Winkel applicatie vanaf uw iPad.
- Zorg ervoor dat u bent aangemeld bij uw account.
- Tik nu op het zoek pictogram > Typ Chrome en druk op Enter van het toetsenbord.
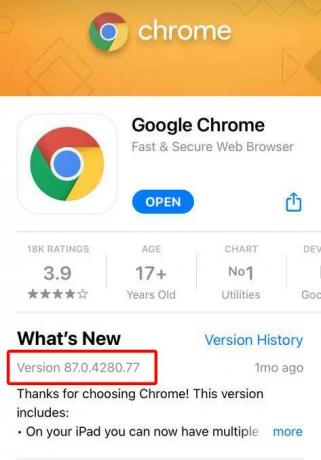
- Zodra de zoekresultaten verschijnen, tikt u op Google Chrome.
- Hier zie je de Bijwerken optie> Tik erop om de nieuwste versie te installeren.
Nadat u uw Chrome-app heeft bijgewerkt, volgt u de onderstaande stappen om verschillende vensters in Chrome te openen.
- Tik op het Chrome-app om het op de iPad te openen.
- Tik op het meer opties (pictogram met drie stippen) in de rechterbovenhoek.
- Tik vervolgens op Nieuw venster> Het nieuwe venster wordt geopend.
- Je ziet het naast het eerste venster als een vastgezet item.
- Genieten!
U kunt dezelfde stappen herhalen om meerdere vensters te openen. Nu kunnen sommige nieuwelingen vragen hoe ze een URL-link in een nieuw venster in Chrome kunnen openen. Laten we hieronder even snel kijken.
Stappen om een link in een nieuw venster te openen
- Ga gewoon naar de URL-link vanuit uw Chrome-app.
- Nu, tik en houd vast de link> Het biedt een aantal opties op uw iPad.
- Kies gewoon Openen in een nieuw venster op Chrome.
- Je bent klaar.
Stappen om een Chrome-venster te sluiten
Dus als u het Chrome-venster op uw iPad wilt sluiten, moet u de onderstaande stappen volgen, aangezien u geen sluitingsopties zoals de desktopinterface zult vinden.
Notitie: Als u een oudere iPad met een fysieke startknop (TouchID) gebruikt, drukt u tweemaal op de startknop om App Switcher [Recent paneel] te openen.
- Je moet vanaf de onderkant omhoog vegen en stoppen bij het middelste scherm op je iPad om het paneel Recent (App Switcher) te openen.
- Zodra het Recents-paneel of de App Switcher-interface verschijnt, kun je hier alle geopende Chrome-vensters zien.
- Veeg de Chrome-vensterkaart dus afzonderlijk omhoog om deze te sluiten. Als u alle Chrome-vensters wilt sluiten, veegt u ze allemaal een voor een omhoog.
- Chrome wordt ook verwijderd uit het recente menu om op de achtergrond te worden uitgevoerd.
- Genieten!
Dat is het, jongens. We gaan ervan uit dat deze gids nuttig voor je was. Als u vragen heeft, kunt u ons dit laten weten in de onderstaande opmerking.
Advertenties

![Downloaden Installeer Huawei P10 B311 Oreo Firmware VTR-L29 [8.0.0.311]](/f/0d41994feea058ab67d205fe46a4c5ef.jpg?width=288&height=384)
![Stock Firmware installeren op de Egreat A10 II TV Box [Android 5.1.1 -v1.5.1.0]](/f/3f1d0b7431d05715c7c70b0a8c926097.jpg?width=288&height=384)
