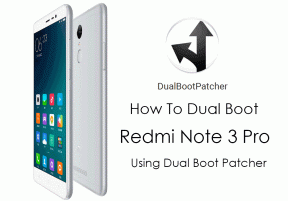Hoe audio en video te synchroniseren in Adobe Premiere Pro?
Gemengde Berichten / / August 04, 2021
Advertenties
Videobewerking is een van de moeilijkste klussen die er zijn, maar ook erg creatief en tijdrovend. Als je ooit een video met losse audiobestanden hebt bewerkt, wordt het erg problematisch om audio en video in Adobe Premiere Pro te synchroniseren. Ik besteed altijd talloze uren aan het doen ervan totdat ik een paar trucs tegenkwam om het meteen in een mum van tijd te doen. Hier hoe u het ook kunt doen:
Het wordt hoofdpijn voor makers of editors van inhoud wanneer ze audio en video niet kunnen synchroniseren. Als het echter gaat om het opnemen van audio, videoproductie, enz., Is Adobe Premiere Pro de beste optie die er op de markt is. Adobe Premiere Pro is een op tijdlijn gebaseerde videobewerkingstoepassing die is ontwikkeld en gepubliceerd door Adobe Systems.
Het is lang geleden dat Adobe Premiere Pro werd uitgebracht, maar veel gebruikers zijn nog niet helemaal bekend met functies zoals het synchroniseren van audio en video. Dit leidt ons tot de afsluiting van een artikel waarmee gebruikers audio en video kunnen synchroniseren in Adobe Premiere Pro.
In Adobe Premiere Pro is het synchroniseren van audio het belangrijkste dat bij het opnemen van video in je opkomt. Dit proces is echter niet zo ingewikkeld en met een paar speciale tips kunt u het direct doen met ingebouwde functies. U hoeft alleen de eenvoudige stappen te volgen die ik u ga vertellen.
Advertenties

Inhoudsopgave
-
1 Hoe audio en video te synchroniseren in Adobe Premiere Pro?
- 1.1 Methode 1: audio en video handmatig synchroniseren
- 1.2 Methode 2: clips samenvoegen om audio en video te synchroniseren
- 1.3 Methode 3: Clips synchroniseren op de tijdlijn
- 2 Gevolgtrekking
Hoe audio en video te synchroniseren in Adobe Premiere Pro?
Gelukkig hebben we drie methoden waarmee u eenvoudig audio en video kunt synchroniseren in Adobe Premiere Pro. Elke methode heeft zijn eigen doel, maar het handmatige proces is misschien wel het belangrijkste om te leren.
Heb je ooit een video bekeken waarvan de audio niet precies overeenkomt met de video? Dit probleem treedt meestal op vanwege slecht gesynchroniseerde audio, wat erg frustrerend lijkt en uw kijkervaring verpest. Gelukkig hebben we oplossingen voor u om dit probleem op te lossen.
Methode 1: audio en video handmatig synchroniseren
Het allerbelangrijkste is om uw audio en video in uw mediabakken te lokaliseren.

Advertenties
Om dit te doen, moet u de beelden van uw camera of smartapparaat synchroniseren met uw externe audioapparaat. Sleep ze gewoon naar de tijdlijn van Adobe Premiere Pro om de pieken van Slate te zien. Het wordt moeilijker als je geen referentiepunt hebt voor je audio, zoals een dakspaan of handgeklap.
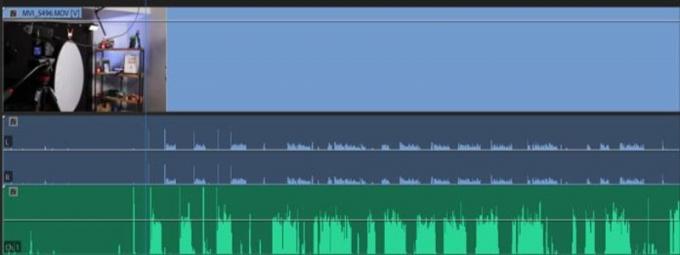
Uw interne camera-audio en externe audio worden respectievelijk weergegeven als blauwe en groene audio. Als u uw interne camera-audio wilt gebruiken als referentiepunt voor uw externe audio, hoeft u alleen maar de onderste audio handmatig te slepen zodat deze perfect overeenkomt met de bovenste audio.

Advertenties
Speel daarna de videoclip af om te controleren of ze correct zijn gesynchroniseerd. Als u tevreden bent met uw videoclips, verwijdert u de audio van de scratchcamera.
Nu moet u de video en audio groeperen of koppelen om ervoor te zorgen dat u de audio niet de-synchroniseert.
Methode 2: clips samenvoegen om audio en video te synchroniseren
Het samenvoegproces stelt u in staat om media in de bakken te kiezen die u wilt koppelen. Dit helpt om tot 16 audioclips in één video te synchroniseren. Laten we dus de stappen bekijken om clips samen te voegen om audio en video te synchroniseren.
Het samenvoegen van clips om audio en video te synchroniseren is niet erg moeilijk. U hoeft alleen de Controle toets op uw pc en kies twee willekeurige videoclips die u wilt samenvoegen.

Nu wordt een vervolgkeuzemenu geopend met een aantal opties samen met de Clips samenvoegen optie. Klik erop.
Daarna wordt een nieuw venster geopend met instellingen met betrekking tot Clips samenvoegen. Selecteer van daaruit het Audio optie en tik op de knop OK.

Nu analyseert Adobe Premiere Pro automatisch de audio van de videoclips met externe audio en zoekt naar overeenkomsten.
In mijn geval was het de dakspaanhit en daarna worden de videoclips automatisch gesynchroniseerd. U ziet echter een nieuw bestand waarin u uw media kunt importeren in het menu Clips samenvoegen.

Tegelijkertijd moet u de nieuwe samengevoegde clip naar uw tijdlijn slepen. We raden u aan om de Verwijder Audio AV Clip optie. Hierdoor wordt de interne audio verwijderd en wordt de externe audio gebruikt, zodat we deze niet handmatig hoeven te verwijderen.
Methode 3: Clips synchroniseren op de tijdlijn
Het synchroniseren van clips van uw tijdlijn is vergelijkbaar met het samenvoegen van clips, die automatisch de audio van uw externe opnameapparaat inspecteren. Met de synchronisatiemethode kunt u echter meerdere camera's gebruiken om video's op te nemen in één scène. Laten we dus eens kijken hoe u clips op de tijdlijn synchroniseert.
Allereerst moet u de externe audio naar uw tijdlijn slepen. We raden je aan om de audio op track één te plaatsen en deze onmiddellijk te vergrendelen, zodat je er meerdere camerahoeken boven kunt bevestigen. Plaats nu hun audio onder de audio die u wilt toevoegen.

Nu moet u de externe audio ontgrendelen. Druk vervolgens op Besturing + A om alle videoclips te kiezen, klik er met de rechtermuisknop op om het vervolgkeuzemenu te openen en selecteer de optie Synchroniseren.
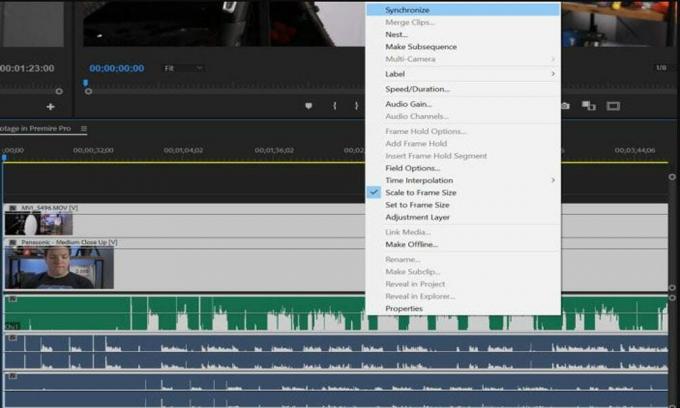
Daarna moet u, net als bij het samenvoegen van clip, de audio kiezen en vervolgens synchroniseert Adobe Premiere Pro de audio automatisch met het externe geluid.
Wacht nu tot het synchronisatieproces is voltooid. Dat is het! Nu kun je de interne camera-audio verwijderen en heb je ook een optie om meerdere videoclips naar één geluidsbron te synchroniseren.
Gevolgtrekking
Voor het synchroniseren van audio en video's in Adobe Premiere Pro hoeft u alleen de eenvoudige en gemakkelijke trucs te volgen die we hierboven al hebben genoemd. Als u audio en video niet kunt synchroniseren met de hulp van Adobe Premiere Pro, kunt u een ander alternatief proberen, zoals Plural-eyes. Er zijn ook veel extensies of plug-ins van derden beschikbaar. Maar ik weet zeker dat je dit met de ingebouwde tools kunt lukken als je deze procedure stap voor stap volgt.
Bewerkers keuze:
- Hoe Cng.sys-bestandsfouten op Windows 10 te herstellen?
- Oplossing: Adobe Premiere exporteert geen video
- Hoe Adobe InDesign Missing Plugins Error te repareren
- Audio verwijderen uit video op Windows en Mac
- Wondershare VidAir: de regelrechte online video-editor