Verschillende methoden om een Microsoft Teams-gesprek te voeren
Gemengde Berichten / / August 04, 2021
Advertenties
Met de toenemende trend van online oproepen en vergaderingen, is het belangrijk om verschillende methoden te kennen om te bellen op Microsoft Teams of een ander relevant videoconferentieplatform. U zult nooit weten wanneer u uw klant moet bellen voor een specifieke vraag of voor vergaderingen, waar Microsoft Teams wordt in elke branche veel gebruikt, het is geweldig dat er vier verschillende manieren zijn om een bellen.
Microsoft is continu bezig met innoveren. Toen ze in 2017 het Microsoft-team lanceerden, dachten ze niet dat dit platform voor online videobellen enorm aan populariteit wint. Desalniettemin zijn gebruikers niet helemaal bekend met de functie van bellen in Microsoft Teams. Dit brengt ons tot de conclusie dat we een handleiding hebben opgesteld om gebruikers te helpen waarmee ze op verschillende manieren kunnen bellen in Microsoft Teams.
In dit artikel bekijken we de beste manieren om een Microsoft Teams-gesprek te plannen. Laten we dus een reis beginnen om een Microsoft Teams-gesprek te voeren met behulp van verschillende methoden.
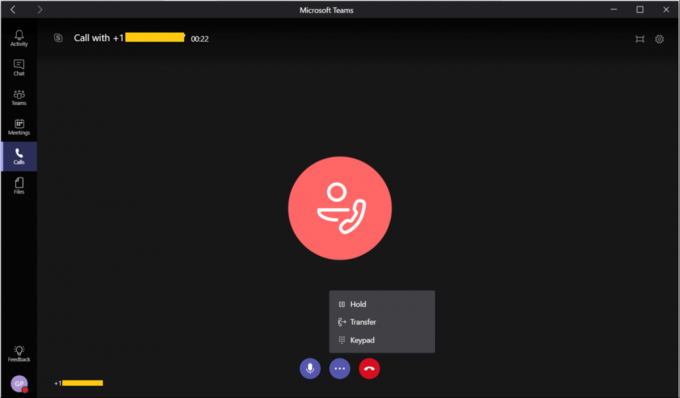
Advertenties
Inhoudsopgave
-
1 Verschillende methoden om een Microsoft Teams-gesprek te voeren
- 1.1 Methode 1: een oproep plaatsen met behulp van het tabblad Oproepen
- 1.2 Methode 2: plaats een oproep vanaf de opdrachtbalk
- 1.3 Methode 3: plaats een oproep vanaf het tabblad Chat
- 1.4 Methode 4: overal in teams een oproep plaatsen
- 2 Gevolgtrekking
Verschillende methoden om een Microsoft Teams-gesprek te voeren
Laten we nu eens kijken naar de verschillende methoden om een Microsoft Teams-gesprek te voeren, omdat niet iedereen bekend is met deze eenvoudige trucs.
Methode 1: een oproep plaatsen met behulp van het tabblad Oproepen

- Gebruik het cijfertoetsenbord van uw pc. Hiervoor moet u ze rechtstreeks typen of op het nummer in de kiesbalk klikken en op het oproeppictogram tikken.
- Navigeer door uw lijst met contactpersonen en direct naast de gewenste contactpersoon vindt u het telefoonpictogram. Klik erop.
- Als je de persoon niet hebt gevonden, die je hier wilt bellen, tik je op de optie Contact toevoegen en zoek je vriend op naam, telefoonnummer of e-mailadres.
- Tik nu vanuit het resultaat op het contact waarnaar u zocht. Klik ten slotte op Toevoegen.
Methode 2: plaats een oproep vanaf de opdrachtbalk
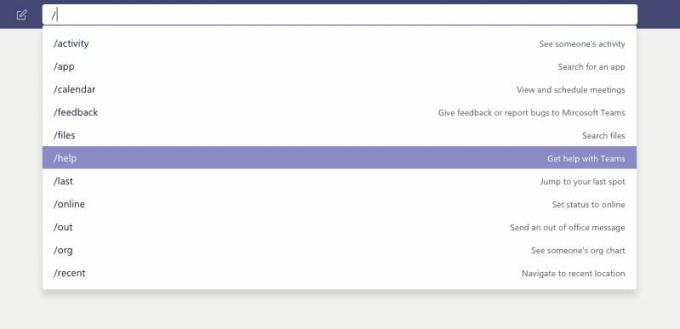
- Typ een Back Slash bij de opdrachtprompt. Daarna geeft Microsoft Teams het een commando.
- Geef vervolgens een commando door Call te typen.
- Nadat u op Enter hebt gedrukt, wordt een prompt geopend. Typ de naam of het e-mailadres van uw vriend die u wilt bellen. Tik op de persoon die u wilt, en de oproep zal automatisch starten.
Methode 3: plaats een oproep vanaf het tabblad Chat

Als u meer dan één persoon in uw gesprek heeft, start u snel een telefonische vergadering met alle leden van het chat-tabblad. Laten we dus eens kijken hoe u een oproep plaatst vanaf het chat-tabblad.
Advertenties
Ten eerste zie je in het gespreksvenster een oproeppictogram in de rechterbovenhoek. Tik erop en u zult zien dat uw oproep is geplaatst.
Methode 4: overal in teams een oproep plaatsen
Dit zal u helpen om overal met uw contactenlijst te bellen met behulp van hun contact-ID-kaart. Microsoft heeft deze functie toegevoegd om de communicatie beter beheersbaar dan ooit te maken.
- Overal op uw pc, als u de foto van een contactpersoon opmerkt, zoals op het tabblad Microsoft Teams, waar ze een document kunnen indienen of uploaden dat u eraan herinnert te bellen. Als u echter op hun foto tikt, ziet u hun contactkaart.
- Tik nu op het oproeppictogram.
- U kunt deze contactkaarten ook overal in teams gebruiken om elk type communicatie te starten, zoals een videogesprek, een audiogesprek, een chatbericht of een e-mail.
Het is belangrijk om meerdere toestemming te geven aan uw desktopbrowser of MS Teams-app om efficiënt te kunnen bellen. Geef dus alstublieft toestemming aan Microsofone, Camera en opslag om deze functie gemakkelijk te gebruiken. Als u Microsoft Teams in een webbrowser gebruikt, moet u ook toestemming geven voor javascript.
Gevolgtrekking
Microsoft Teams is een kant-en-klare inhoud voor gebruikers omdat de gebruikersinterface en services zo eenvoudig zijn, en mensen houden van om deze service van Microsoft te gebruiken, of ze nu een les of een vergadering bijwonen, het Microsoft Team is hun eerste keuze.
Bewerkers keuze:
- Photoshop installeren en uitvoeren op Chromebook
- Schakel ruisonderdrukking in Microsoft Teams in
- Microsoft Teams vs. Zoom: welke is beter?
- Oplossing als Microsoft Teams opnieuw wordt opgestart
- Ruisonderdrukking inschakelen op Microsoft Teams



