Hoe u Microsoft Teams-meldingen kunt aanpassen
Gemengde Berichten / / August 04, 2021
Advertenties
Probeert u productief te zijn en houden Microsoft Teams-meldingen uw aandacht voortdurend bezig? Meldingen zijn bedoeld om ons belangrijke of dringende updates te geven, maar als u niet gestoord wilt worden, is dat een geweldige idee om Microsoft Teams-meldingen aan te passen om tegelijkertijd productiever en aandachtiger te zijn voor klantbijeenkomsten tijd.
Meldingen kunnen erg afleidend zijn als u probeert productief te zijn. Tegenwoordig laten bijna elke website en apps je meldingen zien, en Microsoft Teams is geen uitzondering. Er zijn enkele meldingen die u niet wilt. Daarom zou u ze willen aanpassen. Teams tonen meldingen voor verschillende activiteiten, voordat u ze aanpast, moet u ervoor zorgen dat u weet welke melding u wel en niet wilt.
In dit artikel bespreken we de stappen die u moet volgen om MS Teams-meldingen aan te passen. Aangezien de meeste mensen nog steeds de oude gebruikersinterface van Teams gebruiken, zullen we ook stappen voor de oude gebruikersinterface en de nieuwe gebruikersinterface vermelden. Daarnaast behandelen we ook de stappen om Teams-meldingen op uw smartphone aan te passen.
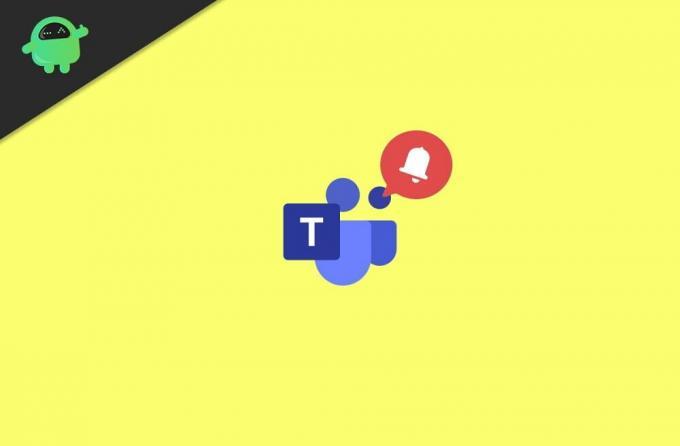
Advertenties
Inhoudsopgave
-
1 Hoe u Microsoft Teams-meldingen kunt aanpassen
- 1.1 Microsoft Teams-melding aanpassen - Desktop-app - Oude gebruikersinterface
- 1.2 Microsoft Teams-melding aanpassen - Desktop-app - Nieuwe gebruikersinterface
- 1.3 Pas Microsoft Teams-meldingen op uw smartphone aan
- 2 Gevolgtrekking
Hoe u Microsoft Teams-meldingen kunt aanpassen
Sinds de lancering van het Microsoft Teams-platform zijn er veel veranderingen en vernieuwingen doorgevoerd. er zijn nieuwe privacy- en meldingsfuncties in de nieuwste versie van Microsoft Teams. Voor uw gemak hebben we echter een handleiding voor het aanpassen van meldingen op zowel de oude gebruikersinterface als de nieuwe gebruikersinterface van Microsoft Teams.
Microsoft Teams-melding aanpassen - Desktop-app - Oude gebruikersinterface
Open eerst Microsoft Teams op uw pc en klik vervolgens op uw Profiel icoon in teams. Het bevindt zich in de rechterbovenhoek, selecteer in het menu het Instellingen optie.

2) Selecteer nu in de instellingen het Meldingen optie in de linkerkolom. Daar kunt u alle soorten teammeldingen bewerken volgens uw voorkeuren.

Advertenties
3) Klik nu op het vervolgkeuzemenu naast de melding die u wilt aanpassen en selecteer de juiste optie. U kunt de optie Banner of Banner en e-mail selecteren.

U kunt een bepaald type Teams-melding echter ook uitschakelen door de optie Uit te selecteren. Sterker nog, u past de melding aan om alleen in uw feed te verschijnen door de optie Alleen weergeven in feed te selecteren.
Microsoft Teams-melding aanpassen - Desktop-app - Nieuwe gebruikersinterface
1) Open de Microsoft Teams-app op uw bureaublad en klik op uw profielpictogram en ga vervolgens naar Instellingen> Meldingen. Nu, hier om de melding van e-mailactiviteit in of uit te schakelen, klikt u op het eerste vervolgkeuzemenu en selecteert u de juiste optie.
Advertenties
2) Om het uiterlijk en geluid van de melding aan te passen. Schakel het Toon berichtvoorbeeld of Speel geluid af voor melding opties.

3) Als u de instellingen voor chat, vergaderingen, mensen en andere meldingen in één keer wilt aanpassen, drukt u op Bewerk knop naast de categorie. Sterker nog, u kunt de meldingen van de Tams-kanalen aanpassen door op het Op maat optie.

U kunt ook meldingen voor individuele gebruikers in- en uitschakelen, hiervoor moet u op de drie horizontale stippen klikken. Selecteer vervolgens de optie Dempen als u de melding van die gebruiker wilt dempen.
Pas Microsoft Teams-meldingen op uw smartphone aan
Voor smartphonegebruikers kunt u slechts twee opties hebben om de teammelding aan te passen. Klik op de drie parallelle lijnen om het menu te selecteren Meldingen.

U kunt ofwel de Alleen wanneer inactief op desktop of de Altijd, zelfs als deze actief is op desktop optie. Bovendien kunt u ook meldingen voor Chat, Antwoorden, enz. Aanpassen door naar het Configureer meldingen optie.

Een andere alternatieve methode om de Teams-melding op uw mobiel aan te passen, is door naar de details van de Teams-app te gaan. Selecteer daar het Meldingen weergeven optie en schakel de optie in en uit om teammeldingen aan te passen.
Voor iPhone-gebruikers staan meldingen van alle apps in het venster Instellingen> Meldingen. U kunt daar de instellingen voor meldingen aanpassen. U kunt ze uitschakelen of ze ook stil maken.
Gevolgtrekking
Nu smartphones en computers vollopen met veel apps, nemen meldingen exponentieel toe. Dergelijke meldingen kunnen echt rommelig worden en voor onnodige overlast zorgen in een productieve omgeving. Volg dus de bovenstaande tips en verminder of elimineer meldingen op Microsoft Teams en pas ze aan. In het geval van problemen, kunt u het hieronder aanbevelen en ik zal er zijn om u te helpen.
Bewerkers keuze:
- Oplossing: probleem met Skype-melding verdwijnt niet
- Hoe u de Windows 10-prompt kunt stoppen die suggereert om u aan te melden voor Microsoft-services
- Photoshop installeren en uitvoeren op Chromebook
- Microsoft Teams vs. Zoom: welke is beter?
- Ruisonderdrukking inschakelen op Microsoft Teams


