Oplossing: mislukte kernelbeveiligingscontrole in Photoshop
Gemengde Berichten / / August 04, 2021
Advertenties
Adobe Photoshop is inderdaad een van de beste fotobewerkings-apps ter wereld en heeft miljoenen actieve gebruikers. Maar de laatste tijd, zoals veel Windows-gebruikers, heeft de fout "Kernel beveiligingscontrole mislukt" in Photoshop hun werk beïnvloed en hen ervan weerhouden de applicatie in het algemeen te gebruiken.
Inhoudsopgave
-
1 Hoe los ik de fout "Kernel beveiligingscontrole" op in Photoshop?
- 1.1 OPLOSSING 1: start Photoshop in de veilige modus:
- 1.2 FIX 2: Zet uw Nvidia-stuurprogramma's terug:
- 1.3 FIX 3: Verwijder of verplaats Sniffer.exe:
- 1.4 OPLOSSING 4: Gebruik uw speciale Nvidia-kaart met Photoshop:
- 1.5 FIX 5: Schakel uw grafische kaart uit:
- 1.6 FIX 6: Update het stuurprogramma van uw grafische kaart:
- 1.7 FIX 7: Upgrade uw grafische kaart:
- 1.8 FIX 8: Schakel over naar de 32-bits versie:
- 1.9 FIX 9: Download de nieuwste versie van Adobe Photoshop:
Hoe u de fout "Kernel beveiligingscontrole" in Photoshop kunt oplossen?
Volgens verschillende Windows 10-gebruikers ervaren ze bij het starten van de Adobe Photoshop-applicatie de fout met de Kernel-beveiligingscontrole. Er zijn verschillende redenen waarom het voorkomt; echter ook gelijke fixes. Als u dus ook een van de getroffen gebruikers bent, bekijk dan de onderstaande lijst met oplossingen:
OPLOSSING 1: start Photoshop in de veilige modus:
Voor het oplossen van de fout "Kernelbeveiligingscontrole" in Photoshop, is de eerste methode die u kunt proberen om Photoshop in de Veilige modus te starten. Volg hiervoor de onderstaande stappen:
- Start eerst het Instellingen app door te drukken Windows + I allemaal samen.
- Navigeer nu in het venster Instellingen naar Update en beveiliging.

- Klik in het linkerdeelvenster op de optie Herstel, en klik vervolgens in het rechterdeelvenster op het Start nu opnieuw tabblad.
- Navigeer verder naar Problemen oplossen -> Geavanceerde opties -> Opstartinstellingen. Klik daarna op het Herstarten knop.
- Zodra het systeem opnieuw is opgestart, worden de volgende opties weergegeven:
Druk op de juiste toets om Veilige modus te kiezen.
Advertenties
U kunt voor dit proces elke versie van de veilige modus gebruiken.
- Probeer ten slotte Photoshop te gebruiken wanneer u de veilige modus opent. De genoemde fout zou nu niet verschijnen.
FIX 2: Zet uw Nvidia-stuurprogramma's terug:
Photoshop gebruikt de grafische kaart voor verwerking, en als u de fout met de Kernel-beveiligingscontrole ziet mislukken, betekent dit dat er enkele problemen zijn met de nieuwste Nvidia-stuurprogramma's. Dus als u een gebruiker van Nvidia-stuurprogramma's bent, kunt u het stuurprogramma terugdraaien en controleren of het helpt. Volg hiervoor de onderstaande stappen:
- Open eerst het Power gebruikersmenu door te drukken Windows + X allemaal samen.
- Selecteer en open nu het Apparaat beheerder venster.

- Op de Apparaat beheerder venster, zoek je Beeldschermadapter, klik er met de rechtermuisknop op en selecteer de optie Eigendommen.
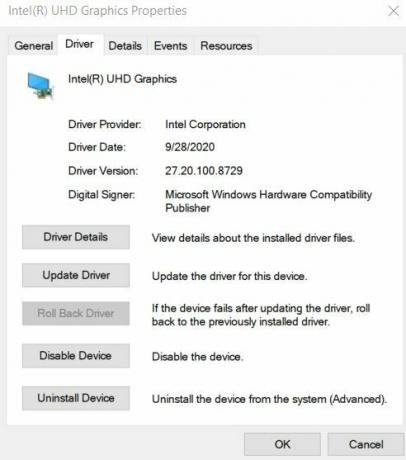
- Nu op de Eigenschappenvenster, navigeer naar het Driver tabblad in het verticale menu en klik vervolgens op de Roll Back-stuurprogramma tabblad.
- Zodra het terugdraaiproces is voltooid, start je computer opnieuw op en controleer of het probleem is opgelost of niet.
FIX 3: Verwijder of verplaats Sniffer.exe:
Het bestand Sniffer.exe in Photoshop is ontworpen om de grafische kaart van uw systeem te gebruiken en als u het Fout bij het mislukken van de kernelbeveiligingscontrole, dan is het verwijderen of verplaatsen van het bestand Sniffer.exe het ultieme oplossing. Volg hiervoor de onderstaande stappen:
Notitie: Als u het bestand Sniffer.exe verwijdert of verplaatst, wordt de GPU-verwerking in Photoshop ook uitgeschakeld. Dus als uw werk sterk afhankelijk is van GPU-verwerking, overweeg dan om deze oplossing te vermijden.
- Navigeer eerst naar de installatiemap van Photoshop. De directory is meestal C: Programma> Bestanden> Adobe> Adobe Photoshop CC. Het kan een beetje verschillen, afhankelijk van de Photoshop-versie.
- Zoek het bestand nu in de Photoshop-directory sniffer.exe of sniffer_gpu.exe. U kunt het nu permanent verwijderen of naar een andere map of uw bureaublad verplaatsen.
Nadat u de vereiste hebt uitgevoerd, start u Photoshop opnieuw en controleert u of het genoemde foutprobleem is opgelost of niet.
Advertenties
OPLOSSING 4: Gebruik uw speciale Nvidia-kaart met Photoshop:
Als u uw eigen speciale Nvidia-kaart heeft, kunt u overwegen deze met Photoshop te gebruiken om de fout "Kernel beveiligingscontrole mislukt" te vermijden. Volg hiervoor de onderstaande stappen:
- Open eerst het Nvidia-configuratiescherm en navigeer vervolgens naar de optie Beheer 3D-instellingen.

- Klik hier op de Programma-instellingen tabblad en kies verder de optie Photoshop uit de lijst met applicaties.
- Stel daarna een krachtige Nvidia-processor in als de geprefereerde grafische processor voor Photoshop.
- Klik ten slotte op Van toepassing zijn om de wijzigingen toe te passen.
- Als u klaar bent, start u Photoshop opnieuw en controleert u of het genoemde probleem is opgelost of aanhoudt.
Volgens enkele van de getroffen gebruikers, Drievoudige bufferfunctie inschakelen voor Photoshop in het Nvidia-configuratiescherm heeft hen geholpen om de fout met de Kernel-beveiligingscontrole te verhelpen. U kunt ook hetzelfde proberen en controleren of het helpt of niet.
FIX 5: Schakel uw grafische kaart uit:
Het uitschakelen van een speciale grafische kaart kan helpen bij het oplossen van de fout in de kernelbeveiliging. U moet het echter elke keer dat u Photoshop wilt starten, uitschakelen. Volg hiervoor de onderstaande stappen:
- Klik met de rechtermuisknop op het Venster icoon gegeven in de linkerbenedenhoek van uw desktopscherm en kies vervolgens de optie Apparaat beheerder vanuit het contextmenu.
- Nu op de Apparaatbeheer-venster, vouw de optie uit Beeldschermadapters en klik met de rechtermuisknop op uw toegewijde Grafische kaart.
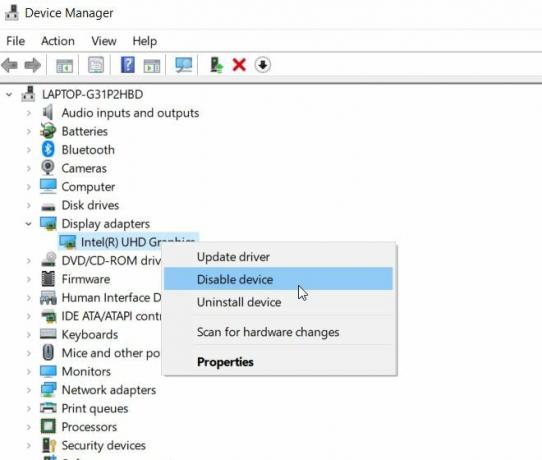
- Kies verder de optie Schakel het apparaat uit uit het submenu.
- Als u klaar bent, start u Photoshop opnieuw en controleert u of het probleem is opgelost of niet.
FIX 6: Update het stuurprogramma van uw grafische kaart:
Zoals bij veel getroffen gebruikers, kan het updaten van het stuurprogramma van de grafische kaart de fout "Kernel beveiligingscontrole mislukken" oplossen. Als u een Nvidia-kaartgebruiker bent, overweeg dan om de officiële website van Nvidia te bezoeken en daar de nieuwste versie te downloaden. Als u echter het stuurprogramma voor de geïntegreerde grafische kaart gebruikt, kunt u deze bijwerken vanuit het venster Apparaatbeheer. Volg hiervoor dezelfde stappen als FIX 5 en in plaats van de optie te selecteren Schakel het stuurprogramma uit, selecteer de optie Update stuurprogramma.
Advertenties
Als u dit niet handmatig doet, kunt u ook speciale hulpprogramma's voor het bijwerken van stuurprogramma's gebruiken die online beschikbaar zijn.
FIX 7: Upgrade uw grafische kaart:
Soms, in het geval dat Photoshop uw grafische kaart niet kan detecteren, kan het zijn dat u elke keer dat u de toepassing start de foutmelding "Kernelbeveiligingscontrole mislukt" ziet. Het is mogelijk dat de grafische kaart die u gebruikt niet compatibel is met Photoshop, en daarom is het raadzaam deze te vervangen door een geüpgradede versie.
FIX 8: Schakel over naar de 32-bits versie:
Volgens rapporten treft de fout "Kernel beveiligingscontrole mislukt" alleen de 64-bits versies van Photoshop, maar niet de 32-bits versie. Als u 64-bits versies gebruikt, is het dus raadzaam om over te schakelen naar de 32-bits versie en te controleren of het probleem zich blijft voordoen.
Om over te schakelen naar de 32-bits versie is het aan te raden om de 64-bits versie volledig van uw systeem te verwijderen. Houd er echter rekening mee dat de 32-bits versie enigszins traag is en de prestaties kan beïnvloeden.
FIX 9: Download de nieuwste versie van Adobe Photoshop:
Als niets anders voor u heeft gewerkt, is het raadzaam om de nieuwste versie van Adobe Photoshop te downloaden. Gebruikers die geconfronteerd werden met de foutmelding "Kernel security check failure", beweerden dat na het updaten naar een nieuwere versie, de genoemde fout werd automatisch opgelost en de applicatie begon daarna soepel te werken dat.
Dit waren enkele van de beproefde oplossingen voor de fout "Kernel beveiligingscontrole mislukt" in Photoshop. Adobe Photoshop is inderdaad een van de nuttige toepassingen en elke fout kan een tegenvaller zijn die uw werk beïnvloedt.
Elk van de fixes die in het bovenstaande artikel worden genoemd, helpt u bij het doornemen van de genoemde fout. Meestal heeft het probleem te maken met de grafische kaart; Daarom is het raadzaam om de fixes te controleren die hiermee verband houden. We hopen dat u de bovenstaande informatie nuttig en relevant zult vinden. Als u vragen of feedback heeft, kunt u de opmerking in het onderstaande opmerkingenveld noteren.



