Audiostuurprogramma's bijwerken en opnieuw installeren op een Windows-pc
Gemengde Berichten / / August 05, 2021
Drivers voor apparaten zijn essentieel voor de algehele werking van het computersysteem. Hun stuurprogramma's fungeren als een link tussen de software en de hardware waarvan de stuurprogramma's zijn geïnstalleerd. Deze stuurprogramma's zijn essentieel voor de detectie en interactie van specifieke apparaten, waaronder monitor, grafische kaart, toetsenbord, muis, netwerkadapter, enz. Ja, dit artikel gaat over het bijwerken van de audiostuurprogramma's, maar dezelfde procedure die hieronder wordt vermeld, werkt voor elk type apparaat.
Onder normale omstandigheden detecteert en installeert Windows 10 automatisch stuurprogramma's voor bepaalde apparaten. Maar vanwege enkele problemen werkt deze functie mogelijk niet altijd. Met een dergelijke situatie in gedachten, werd Windows 10 gelanceerd met de extra mogelijkheid om het stuurprogramma voor een apparaat handmatig bij te werken. Hier zullen we twee manieren bekijken om de audiostuurprogramma's up-to-date te krijgen.
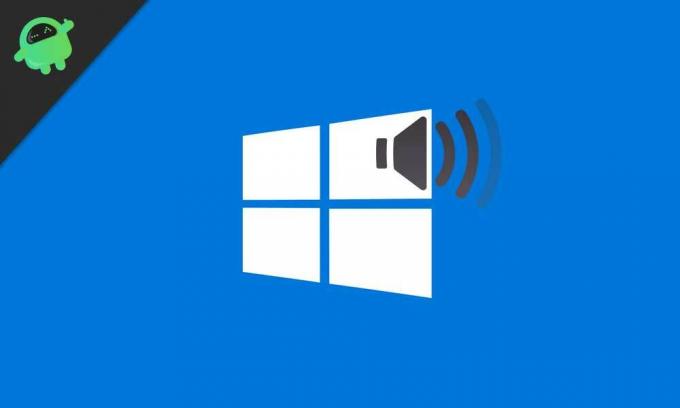
Inhoudsopgave
- 1 Windows Update gebruiken:
- 2 Met behulp van de apparaatbeheerder:
- 3 Van de website van de fabrikant:
- 4 Installeer een stuurprogramma opnieuw:
Windows Update gebruiken:
Soms duurt het even voordat een stuurprogramma-update verschijnt in Windows Update, maar dit is nog steeds de beste manier om stuurprogramma's te installeren, aangezien alles via het Windows-updatekanaal is geverifieerd en ondertekend door Microsoft zelf.
- Ga naar Instellingen.

- Klik op Update en beveiliging

- Klik op het tabblad Windows Update.

- Hier ziet u een knop met de tekst Controleer op updates. Klik er gewoon op en het systeem controleert automatisch of er nieuwe stuurprogramma's of software-updates zijn. Als er iets nieuws is, zal het systeem het automatisch installeren na het downloaden.
Met behulp van de apparaatbeheerder:
Wanneer Windows Update geen stuurprogramma-updates voor apparaten herkent, is het volgende dat u moet doen, naar Apparaatbeheer gaan en de update handmatig uitvoeren.
- Klik op de zoekbalk in de taakbalk.
- Zoek naar Apparaatbeheer en klik op de optie "apparaatbeheer" die boven het zoekvak verschijnt.

- In het apparaatbeheervenster ziet u de lijst met al uw apparaten die op het systeem zijn aangesloten. Klik met de rechtermuisknop op het audioapparaat waarvan u de stuurprogramma's wilt bijwerken.
- Klik op de update stuurprogramma-optie die verschijnt na het rechtsklikken.
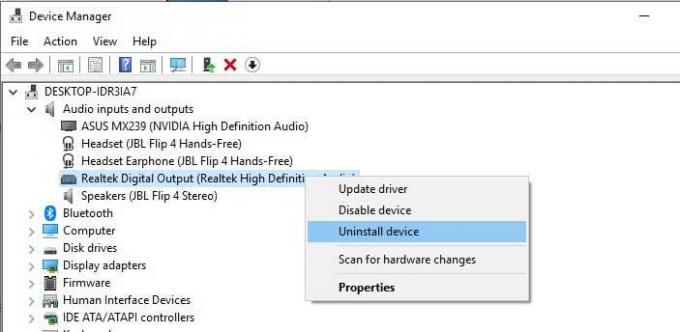
- Volg de instructies op het scherm en de nieuwste versie van de stuurprogramma's moet nu worden bijgewerkt.
Van de website van de fabrikant:
Soms werkt geen van de bovenstaande methoden. In een dergelijk scenario moeten we doen wat we gewend waren met onze oudere versies van Windows. We moeten de website van de systeemfabrikant bezoeken en zoeken naar stuurprogramma's voor dat specifieke model. Zodra u uw systeem op de website heeft gevonden, zoekt u naar de optie om stuurprogramma's voor dat systeem te downloaden. Download, afhankelijk van uw vereisten, de juiste stuurprogramma's en installeer ze rechtstreeks in het systeem door de instructies op het scherm te volgen.
Installeer een stuurprogramma opnieuw:
Soms stoppen sommige functies volledig met werken als gevolg van een buggy-upgrade of installatie. In een dergelijke situatie wordt aanbevolen om de driver opnieuw te installeren. Ga hiervoor naar zoeken in de taakbalk en typ apparaatbeheer. Selecteer in de lijst het stuurprogramma dat u opnieuw wilt installeren. Klik er met de rechtermuisknop op en klik op de-installatie van het stuurprogramma. Nadat het verwijderingsproces is voltooid, start u de pc opnieuw op, en Windows 10 zoekt standaard dat stuurprogramma opnieuw online en installeert het automatisch.
Een technofreak die dol is op nieuwe gadgets en altijd op de hoogte is van de nieuwste games en alles wat er in en rond de technologiewereld gebeurt. Hij heeft een enorme interesse in Android- en streaming-apparaten.



