Push-melding in- en uitschakelen in Safari macOS
Gemengde Berichten / / August 05, 2021
Mac-gebruikers krijgen van alle websites een melding over de laatste informatie en waarschuwingen. Deze waarschuwingen worden aangemeld via Safari en leiden soms af van gratis lezen. Als u de melding niet langer wilt zien, kunt u ongewenste meldingen niet eens in Safari aanpassen, maar ook via de algemene systeemvoorkeuren. In dit schrijven zullen we met u bespreken hoe u pushmeldingen in Safari macOS kunt beheren.
Inhoudsopgave
-
1 Wat is een pushmelding?
- 1.1 Hoe werkt pushmelding in de Safari-browser?
- 1.2 Meldingen toestaan of blokkeren
- 1.3 Blokkeer push-notificatie permanent:
- 2 Verwijder websites en voeg ze toe aan de melding
Wat is een pushmelding?
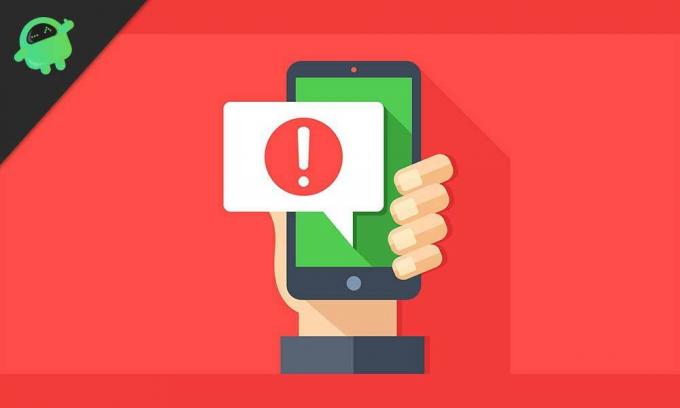
Push-notificatie is een technologie aan de serverzijde waarmee meldingen aan de gebruikers kunnen worden weergegeven. In het geval van mobiele telefoons is deze melding handig om de laatste updates en nieuws van andere apps te krijgen. Apple heeft ook pushmeldingen, en hier ontvang je berichten van iOS-apps. Het belangrijkste voordeel van pushmeldingen is dat het zelfs werkt nadat u de apps hebt gesloten. U kunt pushmeldingen van websites op het bureaublad zien.
In het algemeen toont de pushmelding van websites de knoppen "Toestaan", "Nee, bedankt" of "Blokkeren". U kunt een van de knoppen kiezen. Als u "Toestaan" selecteert, krijgt u nieuwe berichten en updates van de site en als u op "Blokkeren" klikt, krijgt u de melding niet opnieuw van de site.
Hoe werkt pushmelding in de Safari-browser?
In Safari-browser verschijnt Mac-melding volgens het ontwerp van de website. Nu hebben gebruikers de mogelijkheid om verschillende soorten meldingen gedeeltelijk te voorkomen; betekent de per-site basis en volledig. In het onderstaande proces kunt u begrijpen hoe Safari-melding werkt:
- U krijgt een pushmelding van de website
- Door het verzoek toe te staan, kunt u zich abonneren op de melding
- Je hebt ook de mogelijkheid om de melding van die specifieke website te blokkeren
- Als u de melding toestaat, toont Safari een pushmelding met "Meldingscentrum" op uw Mac
- Als u de melding blokkeert, voegt Safari een optie toe aan de websitevoorkeur; u kunt op elk moment een wijziging aanbrengen
Meldingen toestaan of blokkeren
Als je de push notificatie toestaat of blokkeert, voegt Safari dit automatisch toe aan jouw voorkeur. Safari verzendt of blokkeert meldingen van die specifieke website. Je hebt ook de mogelijkheid om meldingen handmatig toe te staan of te blokkeren. Volg deze stappen:
- Klik op "Voorkeur" in het Safari-menu
- Websites> Meldingen> klik op Weigeren in de linkerzijbalk
- U kunt de lijst met sites zien waarvoor u meldingen heeft ingeschakeld
- Selecteer de websites en verander de toestemming
Blokkeer push-notificaties permanent:
Een voordeel voor gebruikers is dat zonder jouw toestemming geen enkele website notificaties kan versturen. Het is dus een gemakkelijke taak voor gebruikers om het verzoek van de website te blokkeren.
Kijk hoe het mogelijk is;
- Klik op 'Voorkeur' in het Safari-menu en ga vervolgens naar 'Websites'.
- Schakel in Melding het selectievakje 'Sta websites toe om toestemming te vragen voor het verzenden van pushmeldingen' uit.
Hierna krijgt u geen push-notificatieverzoeken van sites. Als u een pushmelding nodig heeft, schakel dan deze optie in en kies ervoor om specifieke websites toe te staan of te blokkeren.
Verwijder websites en voeg ze toe aan de melding
Als u zich in Google Chrome bevindt, mag u sites toevoegen om meldingen te blokkeren of toe te staan, maar dit is niet mogelijk in Safari. Wanneer u in Safari bent, kunt u na het bezoeken van de website de meldingen toestaan of blokkeren. De verdienste van deze optie is dat u de site uit de lijst kunt selecteren en deze ook kunt verwijderen.
Daarnaast kunt u met Chrome websites met jokertekens blokkeren of toestaan, maar deze optie werkt niet met Safari. Evenals Safari voorkomt niet de inline, pop-upmeldingen.
Hoe dan ook, nu begreep je alles over het in- en uitschakelen van push-meldingen in Safari macOS. Dit schrijven omvat alle procedures met betrekking tot pushmeldingen, experimenteer met deze stappen om pushmeldingen in Safari macOS te beheren. Als je vragen of feedback hebt, schrijf dan de opmerking hieronder in ons opmerkingenveld.



