Hoe vind ik mijn MAC-adres in Windows, macOS en iOS
Gemengde Berichten / / August 04, 2021
Advertenties
Als je geen techneut bent, is de Mac adres geeft het Media Access Control-adres aan dat gerelateerd is aan internet. Het is gebruikt als een unieke identificatie voor uw netwerkinterfacecontrollers zoals ethernet en Wi-Fi-verbindingen. Nu kunt u vragen Hoe u mijn MAC-adres kunt vinden in Windows, macOS en iOS? Laten we deze uitgebreide gids volgen.
Meestal gebruiken IEEE 802-netwerktechnologieën het MAC-adres om het IMEI- / serienummer van uw apparaat (en) op hun netwerkthreads te verifiëren en bij te houden. In principe kunnen MAC-adressen worden gebruikt om de netwerkapparaten te identificeren die op het netwerk (internet) zijn aangesloten. We geven meestal de voorkeur aan de apparaatnamen om apparaten heel gemakkelijk te identificeren en met ons netwerk te verbinden, maar het MAC-adres is nauwkeuriger omdat het uniek is en niet hetzelfde kan zijn op meerdere apparaten.
Twee van uw mobiele apparaten zijn bijvoorbeeld verbonden met uw wifi-netwerk. Als u echter niet begrijpt welke u moet blokkeren in het beheerderspaneel van de router, helpt het unieke MAC-adres u als u het exacte MAC-adres voor uw apparaten weet.

Advertenties
Inhoudsopgave
- 1 Wat is een MAC-adres?
-
2 Hoe vind ik mijn MAC-adres in Windows
- 2.1 Methode 01: netwerkeigenschappen
- 2.2 Methode 02: opdrachtprompt
- 3 Hoe vind ik mijn MAC-adres in macOS (Mac OS X)
- 4 Hoe vind ik mijn MAC-adres in iOS
Wat is een MAC-adres?
Een MAC-adres is een combinatie van 12 alfanumerieke tekens die in meerdere groepen zijn gerangschikt met een scheidingsteken zoals een dubbele punt of een koppelteken. Een MAC-adres kan er bijvoorbeeld uitzien als 22-56-88-C2-5J-6C of 82: 3A: 4B: 18:10:14. Zoals eerder vermeld, is het een set unieke fysieke adressen (ID) om elke netwerkadapter afzonderlijk toe te wijzen aan een mobiel apparaat of computer.
Het heeft een 48-bits waarde met twaalf hexadecimale tekens (6-byte binaire getallen) om uw aangesloten apparaten op netwerkinterfaces te identificeren. Het is ook vermeldenswaard dat de meest voorkomende apparaten, zoals computers en mobiele apparaten, meerdere netwerkadapters kunnen hebben. Daarom kunnen die apparaten meerdere MAC-adressen hebben.
Een MAC-adres kan ook worden gebruikt om erachter te komen of te sorteren op een aantal aangesloten of op de zwarte lijst geplaatste apparaten als de apparaatnaam op de een of andere manier niet wordt weergegeven of als u deze zelfs bent vergeten. Soms kan prioriteit worden gegeven aan een specifiek aangesloten apparaat door de Quality of Service (QoS) als u het MAC-adres van dat apparaat kent.
Hoe vind ik mijn MAC-adres in Windows
Allereerst zullen we eenvoudige manieren met u delen om het Windows MAC-adres te achterhalen. Dus, zonder verder oponthoud te krijgen, laten we erin springen.
Methode 01: netwerkeigenschappen
- Klik op de Wi-Fi-pictogram vanuit de taakbalk / systeemvak.
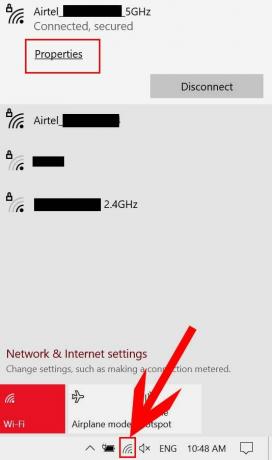
Advertenties
- Klik nu op Eigendommen van uw verbonden netwerk.
- Naar beneden scrollen onderaan de pagina en je ziet de Fysiek adres (MAC) van de wifi van uw computer waarmee u bent verbonden.
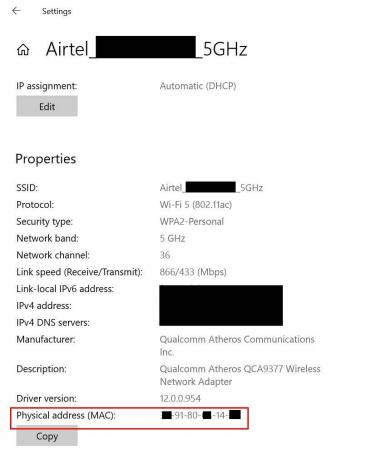
- Noteer het ergens anders of onthoud het voor toekomstige verwijzingen.
Notitie: Houd er rekening mee dat het specifieke MAC-adres alleen van toepassing is op het specifieke apparaat voor dat verbonden netwerk. Het MAC-adres van mobiel is anders, zelfs als het is verbonden met hetzelfde netwerk.
Methode 02: opdrachtprompt
- Klik op de Start menu (Windows-pictogram)> Type cmd.
- Nu, klik met de rechtermuisknop Aan Opdrachtprompt uit het zoekresultaat> Selecteer Als administrator uitvoeren.

- Klik op Ja als daarom wordt gevraagd door UAC (User Account Control) om het toe te staan.
- Zodra het opdrachtpromptvenster wordt geopend, kopieert en plakt u de volgende opdracht en drukt u op Enter om het uit te voeren:
ipconfig / all
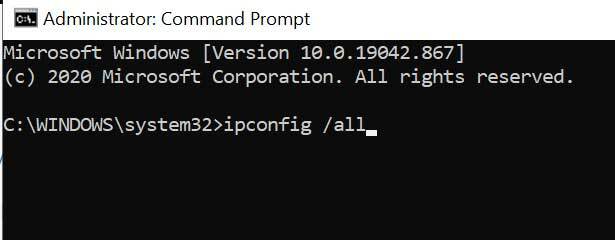
Advertenties
- Er worden verschillende netwerkconfiguraties of details weergegeven waarmee u bent verbonden.
- Daar vind je het Fysiek adres onder de Draadloze LAN-adapter Wi-Fi optie.

- Nou, dat is het MAC-adres van uw Windows-pc / laptop.
Hoe vind ik mijn MAC-adres in macOS (Mac OS X)
Als u een Apple Mac-gebruiker bent, volgt u de onderstaande stappen om het MAC-adres te achterhalen.
- Ga naar het Apple-menu > Kies Systeemvoorkeur.

- Selecteer Netwerk > Klik op Wifi > Ga naar Geavanceerd.

- Klik op de Wifi tabblad.
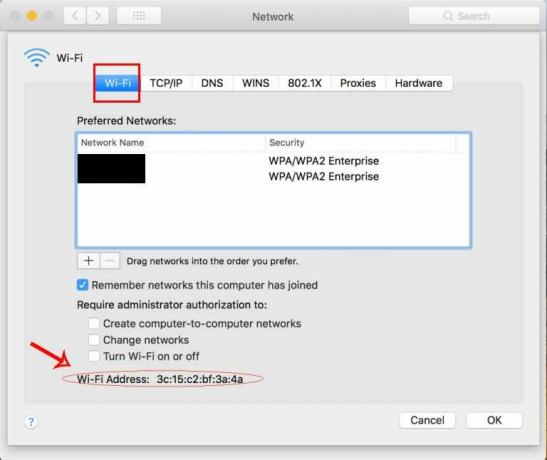
- Hier zie je de Wi-Fi-adres onder aan de pagina staat het MAC-adres van uw Apple Mac-computer.
- Genieten!
Hoe vind ik mijn MAC-adres in iOS
Bent u een Apple iPhone-gebruiker en wilt u het Wi-Fi MAC-adres achterhalen? Laten we het bekijken.
- Tik op het Instellingen menu op uw iPhone / iPad.
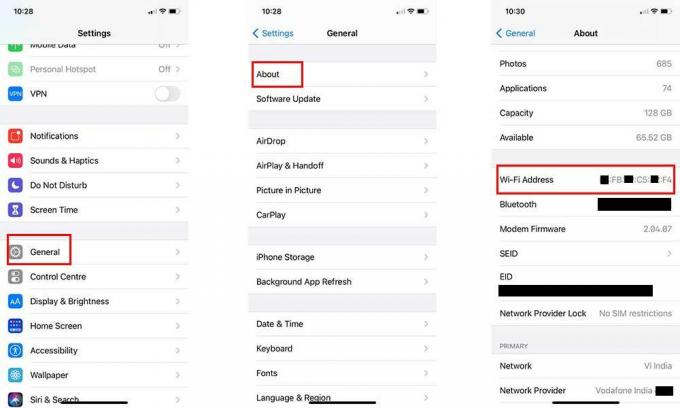
- Ga naar Algemeen > Tik op Over.
- Blader nu een beetje naar beneden en je ziet het Wi-Fi-adres.
- Ja! Dat is het wifi-MAC-adres van uw iPhone.
Dat is het, jongens. We hopen dat deze gids je van dienst was. Voor aanvullende vragen kunt u hieronder reageren.



