Hoe deel je je scherm in Slack?
Gemengde Berichten / / August 04, 2021
Advertenties
Slack is een van de beste tools voor teamsamenwerking en communicatie die dagelijks door miljoenen gebruikers worden gebruikt. Het heeft een groot aantal functies, zoals onbeperkte berichten en geschiedenis, het delen van verschillende soorten bestanden, directe en groepsoproepen, enzovoort. Een van de meest verwachte functies die de betaalde versie van Slack hebben gehaald, is het delen van schermen. Hier is een korte handleiding over de functie Scherm delen van Slack, hoe u uw scherm deelt en alles wat u moet weten.
Inhoudsopgave
- 1 Hoe deel je je scherm in Slack?
-
2 Dingen die u moet weten over het delen van een scherm op Slack
- 2.1 Presentator en kijker
- 2.2 Een per keer
- 2.3 Mogelijkheid om te annoteren
- 2.4 Beschikbaarheid
Hoe deel je je scherm in Slack?
Hier is een moeiteloze manier om uw scherm in Slack te delen. Houd er rekening mee dat het delen van uw scherm werkt in apps voor Windows en Mac OS en dat de browsergebaseerde Slack-client het delen van het scherm dus niet toestaat.
Stap 1:
Open eerst het Slack-app op uw Windows- of Mac-computer.Stap 2: Selecteer vervolgens het kanaal waar u uw scherm wilt delen binnen een kanaal (groep). OF selecteer de ontvanger onder Direct bericht om het scherm alleen met een respectieve gebruiker te delen.
Stap 3: Tik op het "Details pictogrammen" aan de rechterkant en selecteer "Bel" als het een kanaal is. OF je kunt op de "Telefoon" pictogram in een DM om een videogesprek te starten.
Stap 4: Slack start standaard een audiogesprek, wat betekent dat gebruikers 'camera”Voor een videofeed van zowel beller als ontvanger (s). Tik op het "Videocamera" pictogram om het in te schakelen.
Stap # 5: Als u een presentator bent en uw scherm met anderen wilt delen, tikt u op het "Deel uw scherm" knop opduiken op het scherm. Het zal grenzen aan de "Mic", "Video", "Besnoeiing", "Emoji" en andere opties.
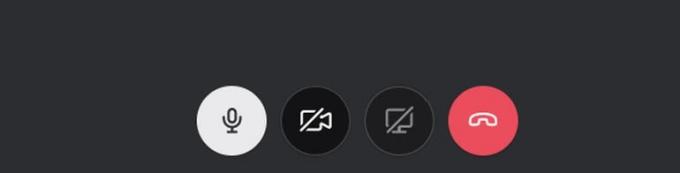
Advertenties
Dingen die u moet weten over het delen van een scherm op Slack
Presentator en kijker
Ervan uitgaande dat u de presentator bent die zijn / haar scherm met anderen (d.w.z. kijkers) wil delen, kunt u kiezen of u het hele scherm wilt delen. U kunt ook een venster van een toepassing delen, zoals Microsoft Excel of PowerPoint, om er maar een paar te noemen. Geen enkele andere gebruiker kan zijn schermen delen terwijl iemand het scherm al deelt en de presentator hier een actieve spreker is.
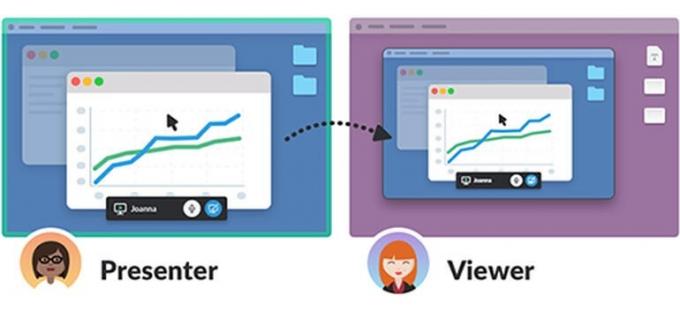
Dit betekent dat anderen kunnen spreken, maar dat er geen videofeed beschikbaar is behalve degene die wordt gedeeld door de presentator. In context maakt Zoom het delen van een scherm en een videofeed van elke deelnemer in een ander venster mogelijk.
Een per keer
Voorlopig ondersteunt Slack het delen van schermen een voor een, ongeacht het aantal kijkers. Als een kijker zijn / haar scherm wil laten zien tijdens een presentatie, moet de presentator het delen van het scherm loskoppelen om de kijker toe te staan presentator te worden.
Mogelijkheid om te annoteren
De presentator kan aantekeningen maken op het scherm dat hij / zij deelt, waardoor het gemakkelijker wordt om dingen onder de aandacht te brengen. Gebruik het "Potlood" -pictogram om op het scherm te tekenen. Bovendien ondersteunt Slack nu de mogelijkheid om anderen toe te staan het gedeelde scherm te annoteren, ervan uitgaande dat de presentator "groepstekenen" heeft ingeschakeld die hij / zij naar believen kan uitschakelen.
Advertenties
Anderen toestaan annotaties te maken werkt bij delen op volledig scherm en dus zal tekenen bij het delen van een toepassingsvenster niet werken. Bovendien werkt dit alleen op Windows- en Mac-pc-clients. Er zijn enkele beperkingen wanneer u uzelf annoteert of anderen op het scherm laat tekenen.
Beschikbaarheid
Slack is beschikbaar in vier modellen, d.w.z. gratis, dat gratis te gebruiken is, hoewel met bepaalde beperkingen. Het eerste betaalde model is Standard, gevolgd door Plus en Enterprise Grid in oplopende volgorde van functies, toegankelijkheid en prijzen. De functie voor het delen van schermen op Slack is alleen beschikbaar in Standard, Plus en Enterprise Grid. Er is dus geen functie voor het delen van schermen bij gratis abonnementen. Het is ook beschikbaar voor zowel gasten als leden.
Hiermee sluiten we onze gids af over het delen van schermen, het delen van een scherm op Slack en veel informatie erover. Laat het ons weten als we iets hebben gemist, zodat we het hier kunnen toevoegen.

![TWRP Recovery voor Nokia 3 rooten en installeren [TA-1020 / TA-1028]](/f/c169fc2691b13f3649b7c28cf2f9e13b.jpg?width=288&height=384)

![Stock ROM installeren op Hotwav Hot 6 [Firmware Flash-bestand / Unbrick]](/f/0265df644f504e75beb17a2ad51a1dcb.jpg?width=288&height=384)