Oplossing: PS5-foutcode CE-100028-1
Gemengde Berichten / / August 04, 2021
Advertenties
Om te beginnen heeft Sony dat al bevestigd PS5 gebruikers zullen hun SSD-opslag niet kunnen uitbreiden, wat best jammer is. Er is niets nieuws met de PS5-fouten omdat gebruikers veel fouten maken, of het nu een spelfout kan zijn of het PS5-systeem zelf. Ondertussen melden sommige van de getroffen PS5-gebruikers dat ze nog een foutcode CE-100028-1 | krijgen Niet genoeg vrije ruimte op SSD die moet worden hersteld.
Dus als u ook een van de slachtoffers bent, lees dan zeker dit artikel, want we hebben een aantal manieren genoemd om de fout op te lossen. Het lijkt een van de meest voorkomende fouten wanneer er niet genoeg ruimte over is op de SSD-opslag van de PS5. Zoals we in de eerste alinea hebben vermeld dat er geen opslaguitbreidingsoptie beschikbaar is voor de gebruikers, kan de (ongeveer) 667,2 GB vrije ruimte zeer snel vol raken.
Inhoudsopgave
-
1 Oplossing: PS5-foutcode CE-100028-1 | Niet genoeg vrije ruimte op SSD
- 1.1 1. Controleer opslagruimte
- 1.2 2. Verwijder gegevens van PS5
- 1.3 3. Breid opslag uit via USB-drive
- 1.4 4. Fabrieksinstellingen PS5
Oplossing: PS5-foutcode CE-100028-1 | Niet genoeg vrije ruimte op SSD
Tegenwoordig komen verschillende PS5-gebruikers de CE-100028-1-foutcode tegen die zegt "Er is niet genoeg vrije ruimte op de SSD." Nu geeft dit specifieke foutbericht letterlijk aan dat uw SSD-opslagruimte laag genoeg wordt om verdere gegevens te installeren of te downloaden.
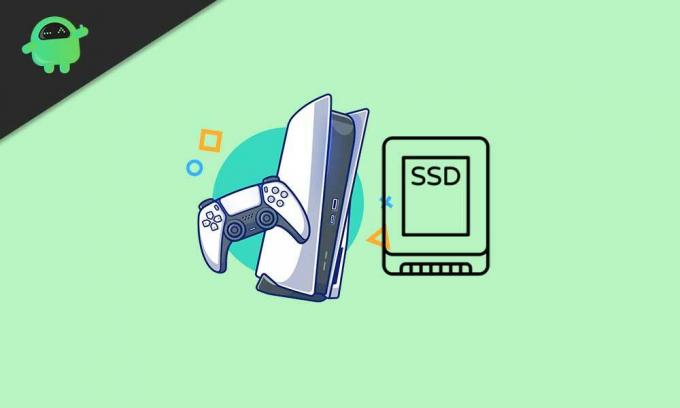
Advertenties
Gelukkig is het Sony PlayStation-ondersteuningsteam op de hoogte van dit probleem en hebben ze dat al gedaan bood een aantal tijdelijke oplossingen om er zeker van te zijn hoeveel opslagruimte er over is en hoe u onnodige gegevens uit het systeem kunt verwijderen. Dus laten we, zonder verder oponthoud te maken, in de onderstaande gids springen.
1. Controleer opslagruimte
Het wordt ten zeerste aanbevolen om eerst de opslagruimte van de SSD van je PS5 te controleren om te zien hoeveel ruimte er nog over is. Om dit te doen:
- Ga naar het Instellingen menu vanaf het startscherm van PlayStation.
- Selecteer Opslag > Kies Systeemopslag.
Lees ook: Hoe gegevensoverdracht van PS4 naar PS5 annuleren?
Als je nu kunt zien dat er geen ruimte meer is om nieuwe gegevens op je PS5 te installeren of te downloaden, probeer dan een deel van de ongebruikte of onnodige inhoud van het systeem te verwijderen om wat opslagruimte vrij te maken.
Als er echter voldoende opslagruimte over is, maar het systeem vertelt u hetzelfde, niet genoeg opslagruimte over, dan moet u uw console eerst terugzetten op de fabrieksinstellingen voordat u tot een conclusie komt. Zorg ervoor dat u een back-up maakt van uw games, opgeslagen gamegegevens, instellingen, enz. In de cloud.
Advertenties
2. Verwijder gegevens van PS5
Zoals hierboven vermeld, probeer je, als je hebt gezien dat er niet genoeg opslagruimte over is, de ongebruikte gegevens uit het systeem te verwijderen en controleer je het probleem opnieuw.
- Zorg ervoor dat u de gegevens markeert die u wilt verwijderen.
- Druk vervolgens op de Selecteer knop en kies Verwijderen.
- Hierdoor worden de gegevens uit de systeemopslag verwijderd.
- Nu moet u de inhoud markeren vanuit het startscherm> Druk op Opties en selecteer Verwijderen om de gegevens van het startscherm te verwijderen.
3. Breid opslag uit via USB-drive
Als je echt je opslagruimte wilt uitbreiden zonder iets van je console te verwijderen, probeer dan de USB Drive-opslag te gebruiken. Formatteer de USB-flashdrive in FAT-type als uitgebreide opslag op uw console en hij is klaar voor gebruik.
Ondertussen kunnen gebruikers van PlayStation Plus-abonnementspakketten eenvoudig opslag gebruiken om gegevens in de cloud op te slaan. Het is een andere goede manier om uw systeemopslag voldoende vrij te houden.
4. Fabrieksinstellingen PS5
Het is onnodig te zeggen dat een fabrieksreset meerdere problemen met het PS5-systeem, zoals de server, kan oplossen connectiviteit, downloadwachtrijfout, opslagruimte niet vrij genoeg fout, probleem met gegevensoverdracht, en meer.
Advertenties
- Ga naar het Instellingen menu vanuit het PS-startscherm.
- Kiezen Systeem > Selecteer Systeem software.
- Selecteer Reset opties > Kies Reset uw console.
- Kiezen Reset om het proces te bevestigen.
- Wacht tot het voltooid is en start uw console opnieuw op.
- Als u klaar bent, moet u opnieuw inloggen op uw account en uw eerder geïnstalleerde games of apps installeren.
Dat is het, jongens. We gaan ervan uit dat deze gids nuttig voor u was. Voor aanvullende vragen kunt u hieronder reageren.



