Windows-updates installeren in de veilige modus
Gemengde Berichten / / August 04, 2021
Advertenties
Start de pc niet normaal op of ondervindt u problemen met de laatste installatie van Windows? Wilt u de nieuwste Windows-updates installeren, maar werkt de pc niet goed? Maak je niet druk; met de veilige modus van Windows kunt u deze problemen oplossen door updates rechtstreeks in de veilige modus te installeren.
Windows wordt geleverd met de Veilige modus om kritieke fouten en problemen op te lossen die verhinderen dat u uw pc normaal opstart. Hoewel u in de veilige modus niet veel kunt doen, omdat niet alle componenten die nodig zijn voor de normale werking van uw systeem, worden gestart. U krijgt slechts het absolute minimum aan opties en functies.
Dat gezegd hebbende, als uw pc een probleem heeft en niet opstart, kunt u proberen uw systeem bij te werken. Updates brengen nieuwe functies en bugfixes. Door bij te werken wordt ook eventuele beschadiging van systeembestanden verholpen. Maar hoe kunt u uw systeem bijwerken als uw pc niet eens opstart? Welnu, u kunt Windows-updates installeren in de veilige modus. In dit artikel gaan we dus uitleggen hoe u updates op uw systeem kunt installeren terwijl u zich in de veilige modus bevindt.
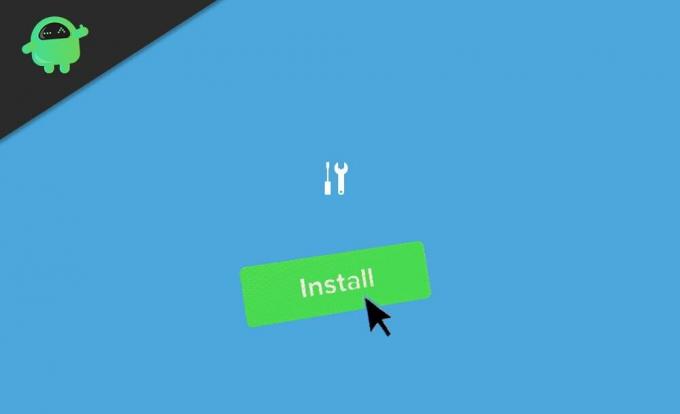
Advertenties
Inhoudsopgave
-
1 Windows-updates installeren in de veilige modus
- 1.1 Stap 1: Ga naar de veilige modus
- 1.2 Stap 2: Installeer updates
- 1.3 Gemeten verbindingen en uitgeschakelde updates
- 2 Gevolgtrekking
Windows-updates installeren in de veilige modus
Veilige modus is er alleen om problemen op te lossen. Microsoft raadt af om updates op uw systeem te installeren in de veilige modus, omdat dit enkele problemen kan veroorzaken. Hoewel als uw pc niet correct kan opstarten, u kunt proberen uw systeem bij te werken in de veilige modus.
Stap 1: Ga naar de veilige modus
Er zijn meerdere manieren om de veilige modus in Windows te openen. We gaan u echter een eenvoudige methode geven.
- Log niet in als de pc is opgestart.
- Klik op het stroompictogram op het vergrendelingsscherm.
- Houd nu de Verschuiving toets en klik op Herstarten.

- Dit zou het systeem dwingen om opnieuw op te starten in de herstelmodus.

- Klik nu op Problemen oplossen> Geavanceerde instellingen> Opstartinstellingen.
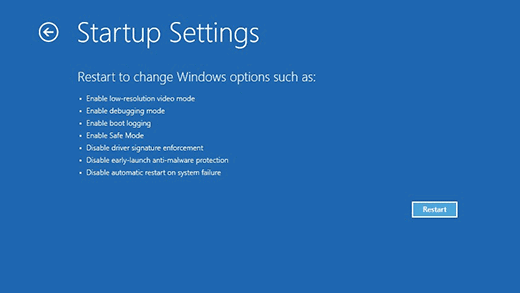
- Klik ten slotte op Herstarten.
Laat uw pc nu opnieuw opstarten en druk op nummer wanneer deze opstart 5 voor Veilige modus met netwerkmogelijkheden. Dus nu bevindt u zich in de veilige modus maar met netwerkmogelijkheden. Hiermee hebt u toegang tot internet en kunt u updates downloaden.
Stap 2: Installeer updates
Nu u zich in de veilige modus bevindt, gaan we naar de instellingen en installeren we Windows-updates.
- Open de app Instellingen en klik op Update en beveiliging.
- Klik nu op Controleren op updates. Alle beschikbare updates worden daar weergegeven. Als er geen instellingen worden gewijzigd, moeten de updates worden gedownload.

- Als dit niet het geval is, moet u bepaalde instellingen wijzigen, zoals Gemeten verbinding of Update-instellingen.
- Wacht tot het de updates heeft gedownload en geïnstalleerd. Uw pc wordt opnieuw opgestart zodra dit is voltooid.
Dat is het, en nu heb je Windows-updates geïnstalleerd vanuit de Veilige modus.
Advertenties
Gemeten verbindingen en uitgeschakelde updates
Om updates te downloaden, moet u de gemeten verbinding uitschakelen.
- Klik op het netwerkpictogram op de taakbalk.
- Klik met de rechtermuisknop op het netwerk waarmee u momenteel bent verbonden en klik op Eigenschappen.

- In de instellingen-app die wordt geopend, Zoek de gemeten verbinding en schakel deze uit met de schakelaar (indien ingeschakeld).
Als automatische updates zijn uitgeschakeld, moet u dit inschakelen om zonder problemen updates te downloaden en te installeren. Om dit te doen,
- Open Instellingen en klik op Updates en beveiliging.
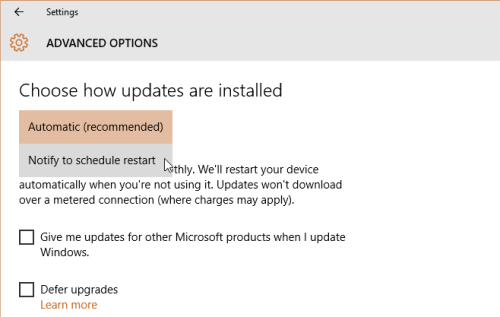
- Klik op Geavanceerde opties en schakel automatische updates van de opties in.
Gevolgtrekking
Dit is dus hoe u Windows-updates op uw computer kunt installeren vanuit de veilige modus. In een situatie waarin u niet normaal op uw pc kunt opstarten, is deze optie handig.
U kunt op deze manier dus voorkomen dat Windows opnieuw wordt ingesteld of opnieuw wordt geïnstalleerd. We raden deze methode echter niet aan, omdat dit ook voor enkele problemen kan zorgen. En u moet dit alleen proberen als u niet op uw pc kunt opstarten zoals u normaal zou doen.
Advertenties
Bewerkers keuze:
- Hoe Windows 10 Update Error 0x80080008 te repareren?
- Fix: Screen Death na fout met CorsairVBusDriver.sys
- Oplossing: automatische reparatie kon mijn Windows 10 niet repareren
- Hoe te repareren als het toetsenbord verkeerde letters, cijfers of tekens typt?
- Oplossing: Windows Update-fout 0x80240023



![Download en installeer AOSP Android 10 voor Coolpad Note 8 [GSI Treble]](/f/096988de1b1dd2392a3586f4b858da61.jpg?width=288&height=384)