Hoe Windows 10 Update Error 0x80080008 te repareren?
Gemengde Berichten / / August 04, 2021
Advertenties
Windows pusht elk jaar updates om de glitches en bugs weg te werken die gebruikers tegenkomen bij een versie van Windows. Updates zijn een noodzakelijk onderdeel voor elk besturingssysteem, aangezien u nieuwe functies, nieuwe beveiligingsbenodigdheden en nog veel meer krijgt. Na verloop van tijd kan Windows langzamer gaan werken op uw systeem, maar als u het bijwerkt naar de nieuwste versie, zorgt u ervoor dat het prima werkt. Maar het installeren van deze updates is niet altijd een fluitje van een cent.
Soms zult u fouten tegenkomen wanneer u de Windows-build probeert bij te werken. Een van deze foutmeldingen waar Windows-gebruikers al lang last van hebben, is de Windows-updatefout 0x80080008. Er is geen specifieke manier om de reden achter de fout te achterhalen of te achterhalen, maar deze kan worden verholpen. Nu kan deze fout om verschillende redenen in uw systeem verschijnen, en als u een van die ongelukkige Windows-gebruikers bent, zal dit artikel nuttig voor u zijn. Hier hebben we enkele oplossingen opgesomd voor elke mogelijke reden achter de Windows-updatefout 0x80080008. Dus zonder verder oponthoud, laten we erop ingaan.

Inhoudsopgave
-
1 Hoe repareer ik de Windows-updatefout 0x80080008?
- 1.1 Schakel de antivirussoftware uit:
- 1.2 Registreer een Wups2.dll opnieuw:
- 1.3 Voer SFC en DISM uit:
- 1.4 Start Windows Update-componenten opnieuw:
- 1.5 Download de update handmatig:
- 1.6 Start BITS-services opnieuw:
- 1.7 Start op in een veilige opstartmodus:
- 1.8 Voer een interne upgrade uit:
- 1.9 Controleer de werking van de Windows Update-service:
Hoe repareer ik de Windows-updatefout 0x80080008?
Aangezien het niet mogelijk is om te bepalen welke oplossing in uw specifieke systeem zal werken, moet u elk van deze fixes een voor een proberen. Dit zijn enkele beproefde oplossingen voor de Windows-updatefout 0x80080008, en ongetwijfeld zal een daarvan voor u werken.
Advertenties
Schakel de antivirussoftware uit:
Soms kan een antivirus van een derde partij de oorzaak zijn van alle Windows-update-gerelateerde problemen. Als u antivirussoftware gebruikt voor de beveiliging van uw computer, worden bepaalde verbindingen geblokkeerd. En door dit te doen, plaatst een antivirusprogramma soms de Windows-update op de zwarte lijst, wat op zijn beurt resulteert in een fout.
Open dus eerst uw antivirusprogramma en schakel de realtime bescherming erop uit en schakel deze op alle mogelijke manieren uit. Als dat niet werkt, ga dan naar de lijst met geïnstalleerde programma's en verwijder de antivirus volledig van het systeem. Probeer vervolgens Windows opnieuw bij te werken. Als u dezelfde fout 0x80080008 opnieuw ziet, gaat u verder met de mogelijke oplossing in de lijst.
Registreer een Wups2.dll opnieuw:
Een andere waarschijnlijke oorzaak voor de fout 0x80080008 is een onjuiste installatie van Wupus2.dll. U kunt het oplossen door het opnieuw te registreren en daarvoor moet u de opdrachtprompt openen.
- Klik op de startknop en zoek naar 'Opdrachtprompt'.
- De opdrachtprompt wordt weergegeven in de resultaten. Klik er met de rechtermuisknop op en kies Uitvoeren als beheerder.
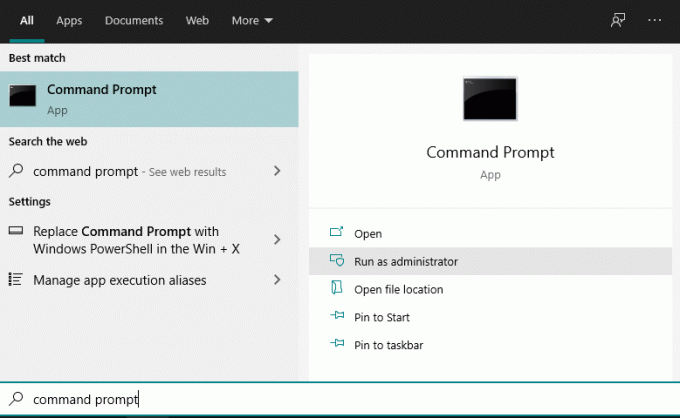
- Als de UAC-pop-up verschijnt, klik dan op Ja.
- Voer de volgende opdrachten achter elkaar in de opdrachtprompt in en druk na elke opdracht op Enter:
REGSVR32 WUPS2.DLL / S
REGSVR32 WUPS.DLL / S
REGSVR32 WUAUENG.DLL / S
REGSVR32 WUAPI.DLL / S
REGSVR32 WUCLTUX.DLL / S
REGSVR32 WUWEBV.DLL / S
REGSVR32 JSCRIPT.DLL / S
REGSVR32 MSXML3.DLL / S
Advertenties
- Sluit na de laatste opdracht de opdrachtprompt en start het systeem opnieuw op.
Probeer de Windows-update opnieuw te installeren nadat het opnieuw opstarten is voltooid. Als u nog steeds dezelfde fout 0x80080008 opnieuw ziet, gaat u verder met de volgende oplossing.
Voer SFC en DISM uit:
Als er iets mis is met de Windows-installatie op uw systeem, kunt u deze fout ook tegenkomen wanneer u probeert Windows bij te werken. In dat geval moet u eerst een SFC-scan op uw computer uitvoeren.
- Klik op de startknop en zoek naar 'Opdrachtprompt'.
- De opdrachtprompt wordt weergegeven in de resultaten. Klik er met de rechtermuisknop op en kies Uitvoeren als beheerder.
- Als de UAC-pop-up verschijnt, klik dan op Ja.
- Typ "sfc / scannow" in de opdrachtregel en druk op Enter.
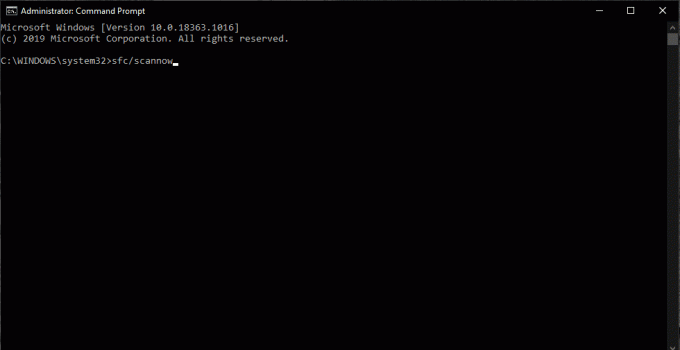
- Er wordt een proces gestart om beschadigde bestanden te controleren en ze te repareren wanneer ze worden gevonden.
Als de SFC-controle geen problemen of fouten vertoont, moet u voor de DISM-scan gaan.
Advertenties
- Open de opdrachtprompt net als de vorige keer.
- Typ "DISM.exe / Online / Cleanup-image / Restorehealth" in de opdrachtregel en druk op Enter.
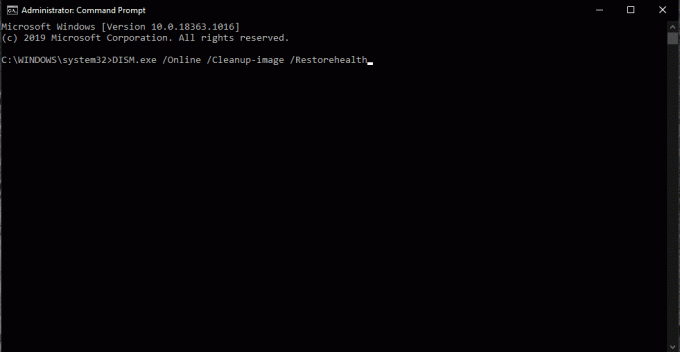
- Als u offline bent of als uw DISM-scan geen verbinding kan maken met de online services, kunt u de scan offline uitvoeren. Maar daarvoor moet u een Windows-installatie-cd of USB plaatsen. Voer daarna het commando "DISM.exe / Online / Cleanup-Image / RestoreHealth / Source: DVD ofUSB / LimitAccess" in en druk op Enter. Vervang het dvd- of usb-gedeelte van de opdracht door het pad van uw Windows-installatie-cd of usb-station.
Nadat de DISM-scan is voltooid, controleert u of de Windows-updatefout 0x80080008 opnieuw verschijnt. Als dit het geval is, ga dan verder met de volgende mogelijke oplossing.
Start Windows Update-componenten opnieuw:
Als er iets mis is met de Windows-updatecomponenten, zult u de Windows-updatefout 0x80080008 tegenkomen. Het herstarten van deze componenten is dus iets dat u moet proberen als u de fout wilt oplossen.
- Klik op de startknop en zoek naar 'Opdrachtprompt'.
- De opdrachtprompt wordt weergegeven in de resultaten. Klik er met de rechtermuisknop op en kies Uitvoeren als beheerder.
- Als de UAC-pop-up verschijnt, klik dan op Ja.
- Voer de volgende opdrachten achter elkaar in:
net stop wuauserv
net stop cryptSvc
net stop bits
net stop msiserver
ren C: WindowsSoftwareDistribution SoftwareDistribution.old
ren C: WindowsSystem32catroot2 Catroot2.old
net start wuauserv
net start cryptSvc
net start bits
net start msiserver
- Nadat u de laatste opdracht hebt uitgevoerd, sluit u het Windows-opdrachtpromptvenster.
Probeer nu Windows opnieuw bij te werken. Als u dezelfde Windows-updatefout 0x80080008 opnieuw tegenkomt, probeer dan de volgende mogelijke oplossing.
Download de update handmatig:
Als het elke keer opnieuw installeren van de update online is mislukt, kunt u de offline update-installatie ook eens proberen. Daarvoor moet u de update eerst handmatig downloaden als een extra bestand en deze vervolgens rechtstreeks op het systeem installeren, net als bij elke software-installatie.
- Ten eerste moet u het KB-nummer van uw updatebestand identificeren waarmee u de Windows-updatefout 0x80080008 tegenkomt. Daarvoor moet je de Windows-updategeschiedenis doorlopen, die je gemakkelijk kunt vinden in het Windows-update-gedeelte.
- Hier ziet u een KB-nummer naast het Windows-updatebestand waarmee u problemen ondervond. Noteer dat nummer en ga vervolgens naar de Microsoft Update Catalog-website.

- Voer hier het KB-nummer voor uw vereiste updatebestand in het zoekvak in en zoek ernaar. Zodra u de update op uw systeem hebt gevonden, downloadt u deze rechtstreeks van de website.
- Installeer vervolgens dat gedownloade bestand als een setup.
Nadat de installatie is voltooid, beschikt u over het bijgewerkte Windows-systeem. Als de installatie echter is mislukt of u het updatebestand voor uw systeem niet kunt vinden, gaat u verder met de volgende mogelijke oplossing.
Start BITS-services opnieuw:
Background Intelligent Transfer Service of BITS is iets dat je nodig hebt om een Windows-update te installeren. Als het echter om de een of andere reden is gecrasht of gestopt, kunt u de Windows-updatefout 0x80080008 tegenkomen wanneer u uw systeem probeert bij te werken. Geef de BITS dus ook een herstart, want dat kan ook een mogelijke reden zijn voor de fout in uw systeem.
- Druk op Windows-toets + R en Uitvoeren en open het venster Uitvoeren.
- Typ "services.msc" in het dialoogvenster en druk op Enter.
- Zoek naar "Background Intelligent Transfer Service" in de lijst en dubbelklik erop om de eigenschappen ervan te openen.
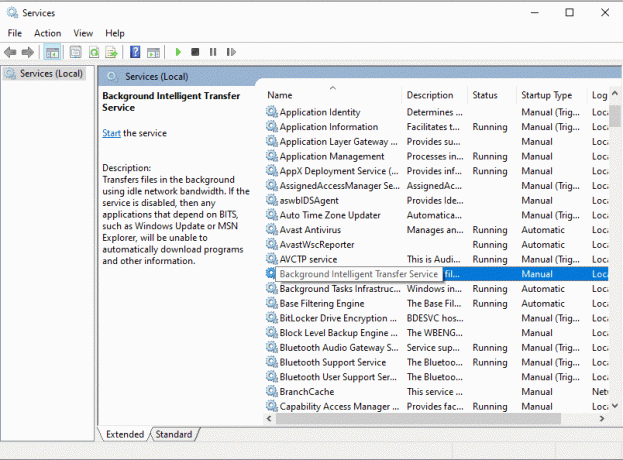
- Als u de status van de service niet als actief ziet, klikt u op de Start-knop.

- Klik op Herstel en stel Eerste fout en Tweede fout in op Herstart-service.
- Bevestig de selectie en sluit alles.
Zoek nu opnieuw naar een update en probeer deze opnieuw te installeren. Als u dezelfde fout 0x80080008 nog steeds tegenkomt, gaat u verder met de volgende mogelijke oplossing.
Start op in een veilige opstartmodus:
Er kan een achtergrondproces zijn dat een belemmering vormt voor uw update. U kunt dus proberen de processen opnieuw in te stellen of eenvoudigweg uit te schakelen en de update vervolgens opnieuw te testen.
- Druk op Windows-toets + R en Uitvoeren en open het venster Uitvoeren.
- Typ "msconfig" in het dialoogvenster en druk op Enter.
- Klik op het tabblad services en vink het vakje naast 'Alle Microsoft-services verbergen' aan.

- Klik vervolgens op Alles uitschakelen en klik ten slotte op Toepassen.
- Klik op het tabblad Opstarten en klik vervolgens op "Taakbeheer openen".

- Schakel alle opstartprogramma's in de lijst een voor een uit.
- Start de pc opnieuw op.
Probeer nu uw Windows opnieuw bij te werken. Als u dezelfde Windows-updatefout 0x80080008 tegenkomt, gaat u verder met de volgende mogelijke oplossing ervoor.
Voer een interne upgrade uit:
Een in-place upgrade is een upgrade waarbij uw Windows wordt bijgewerkt naar de nieuwste versie zonder dat er gegevens verloren gaan. U zou dat ook kunnen proberen om de nieuwste Windows-update op uw systeem te installeren.
- Download Media Creation Tool en voer het uit op uw systeem.
- Wacht tot het programma de benodigde bestanden gereed heeft.
- Selecteer Updates downloaden en installeren (aanbevolen) en klik vervolgens op Volgende.
- Wacht tot het downloaden is voltooid.
- Volg daarna de instructies op het scherm totdat u het scherm 'Klaar om te installeren' ziet.
- Klik hier op 'Wijzigen wat u wilt bewaren'.
- Selecteer vervolgens "persoonlijke bestanden en apps" en klik op Volgende.
- Volg de instructies op het scherm om de installatie definitief te voltooien.
Als u de nieuwste Windows-versie via deze methode niet kunt installeren, ga dan naar de volgende mogelijke oplossing.
Controleer de werking van de Windows Update-service:
Soms kan de Windows-updateservice crashen en ervoor zorgen dat de fout 0x80080008 op het scherm verschijnt. In dat geval moet u de werking van deze service controleren om er zeker van te zijn dat dit niet het probleem is achter de fout.
- Druk op Windows-toets + R en Uitvoeren en open het venster Uitvoeren.
- Typ "services.msc" in het dialoogvenster en druk op Enter.
- Zoek naar "Windows Update" in de servicelijst en als je het eenmaal hebt gevonden, dubbelklik je erop om de eigenschappen ervan te openen.
- Klik op het tabblad Algemeen en kies de optie Opstarten als automatisch in het vervolgkeuzemenu.
- Zorg er ook voor dat de servicestatus actief is. Als het wordt weergegeven als gestopt, klik dan op de Start-knop.
- Klik op Ok en sluit alle vensters.
Probeer nu de update opnieuw te installeren. Het zou nu zonder problemen moeten worden geïnstalleerd.
Het bijwerken van Windows naar de nieuwste build is essentieel als u de nieuwste functies en een foutloze ervaring op uw systeem wilt. Dus problemen hebben met de installatie van updates is niet iets dat men over het hoofd kan zien. Als er een legitieme versie van Windows op uw systeem draait, zou een van de hierboven genoemde oplossingen uw probleem moeten oplossen.
Dus dat gaat allemaal over het oplossen van de Windows-updatefout 0x80080008. Als u vragen of opmerkingen heeft over deze gids, kunt u hieronder reageren, dan nemen we contact met u op. Bekijk ook zeker onze andere artikelen over iPhone tips en trucs,Android-tips en -trucs, PC tips en trucs, en nog veel meer voor meer nuttige informatie.



